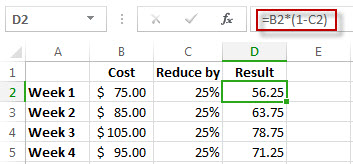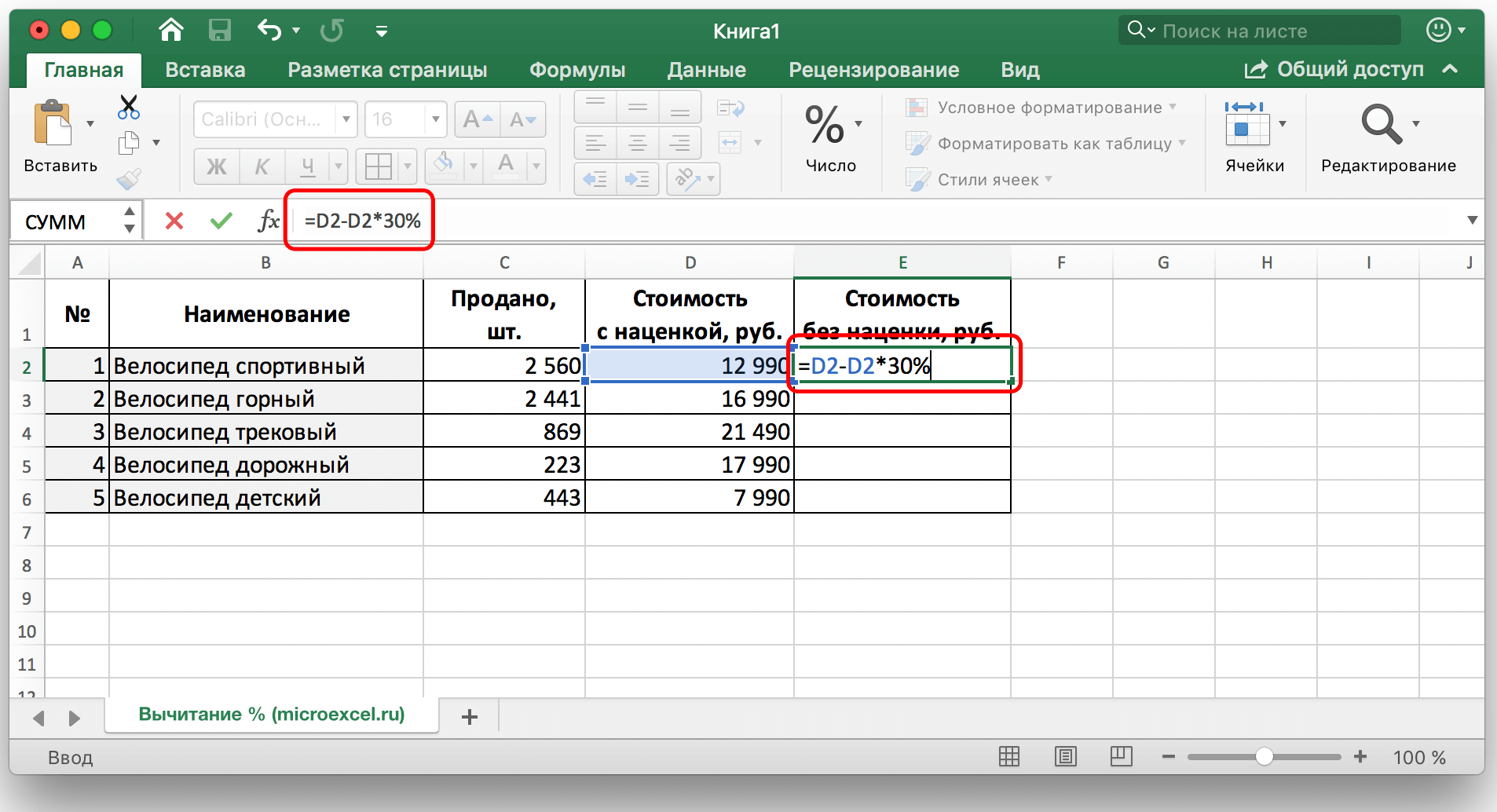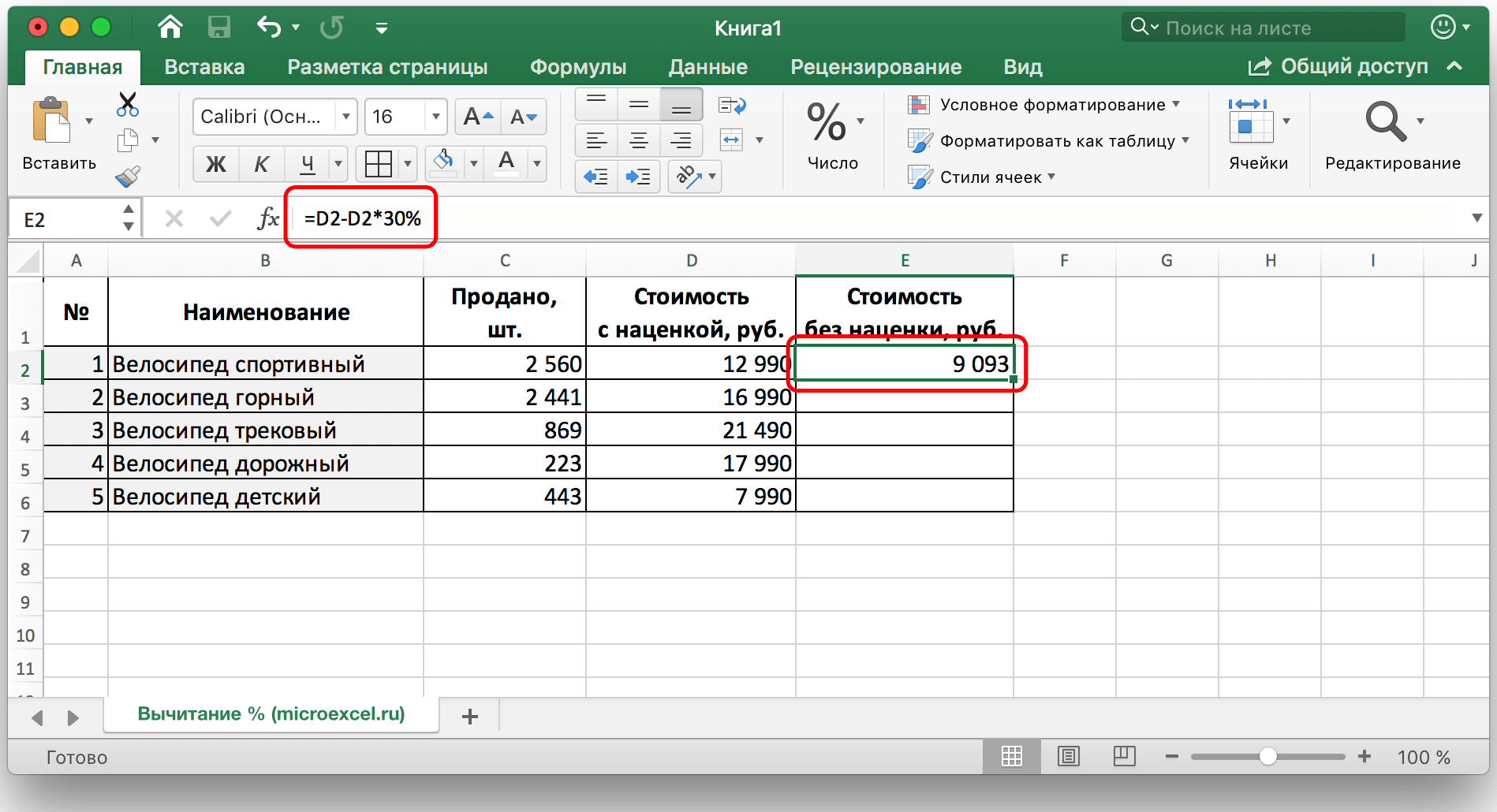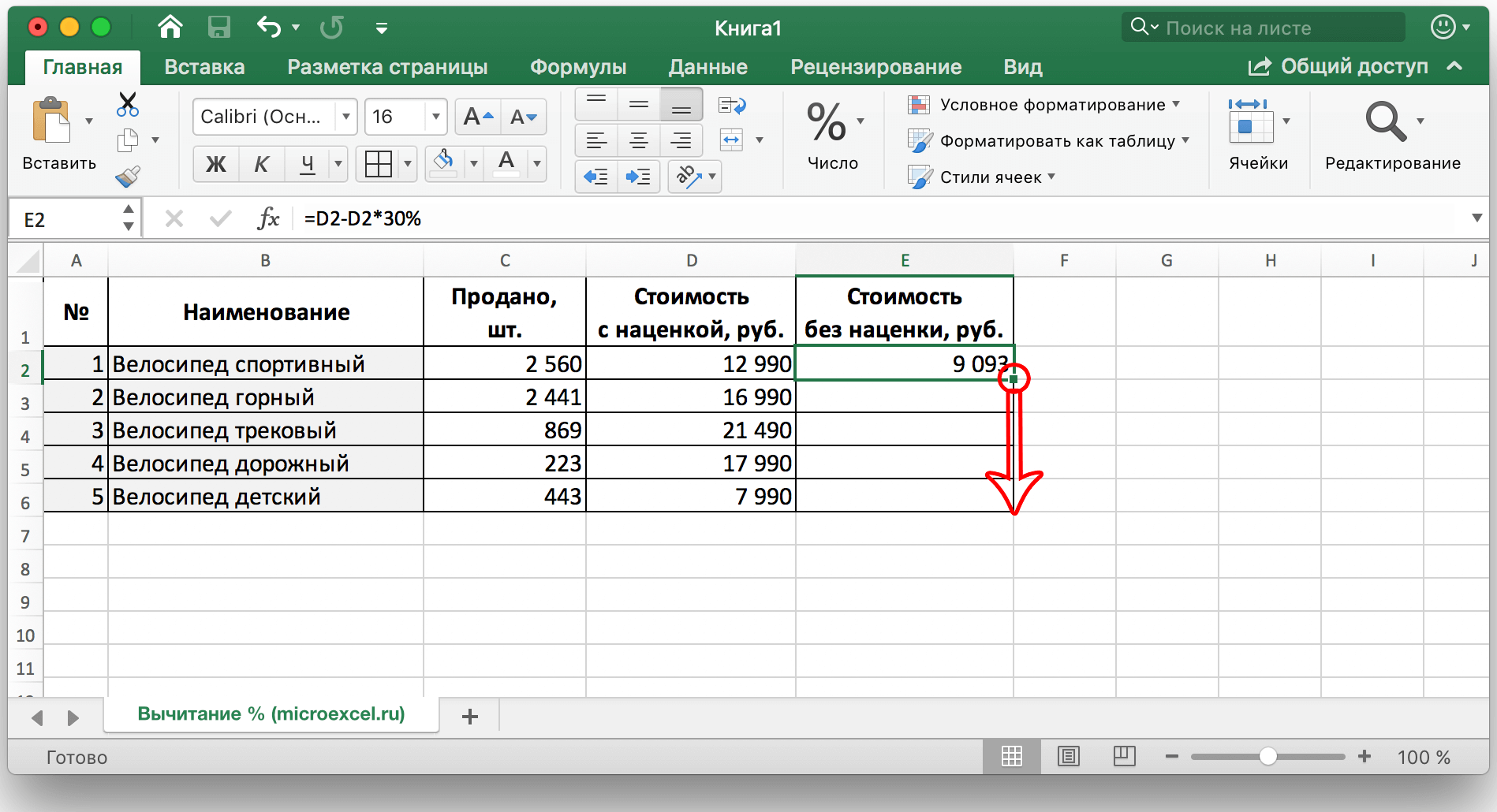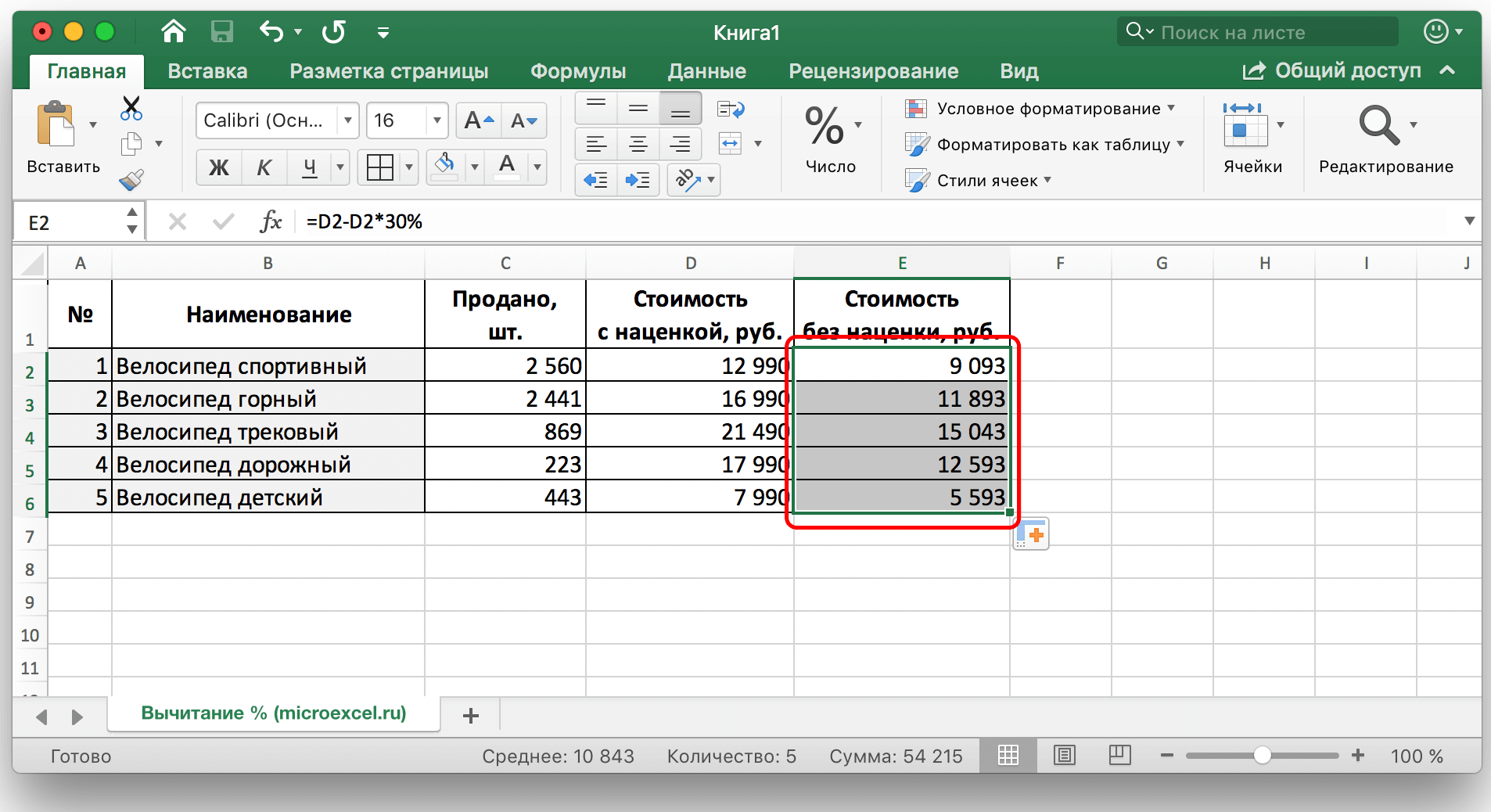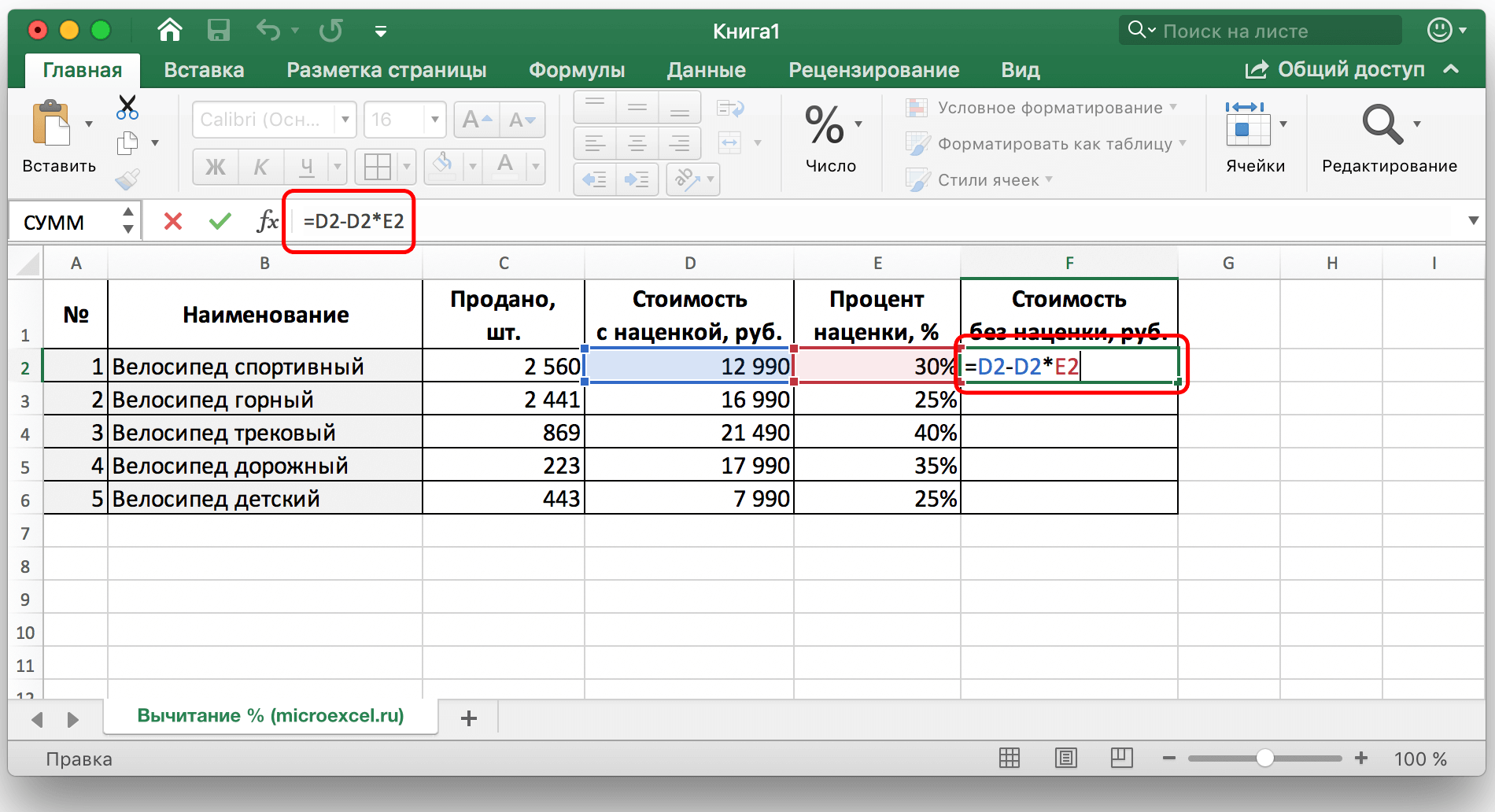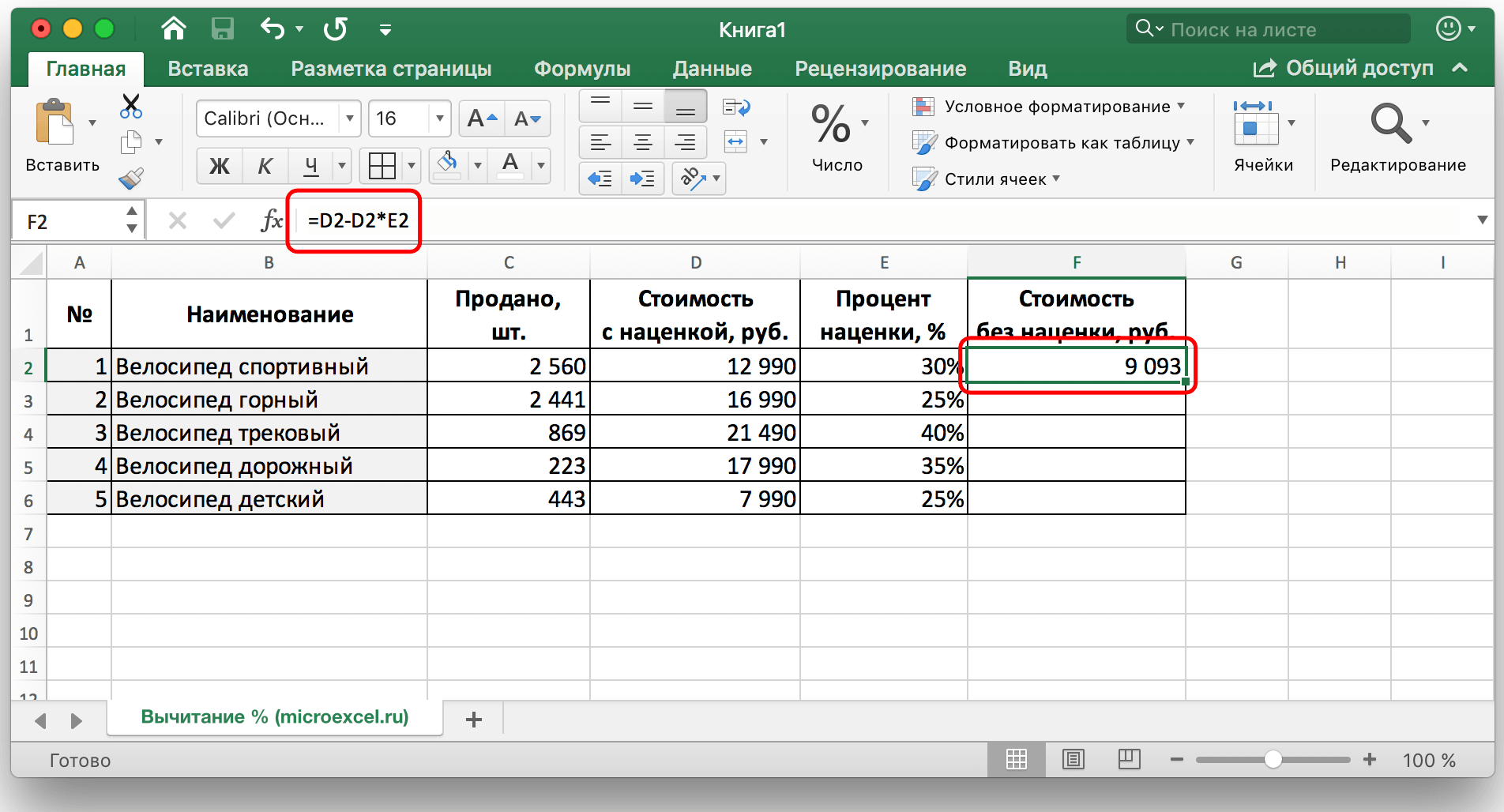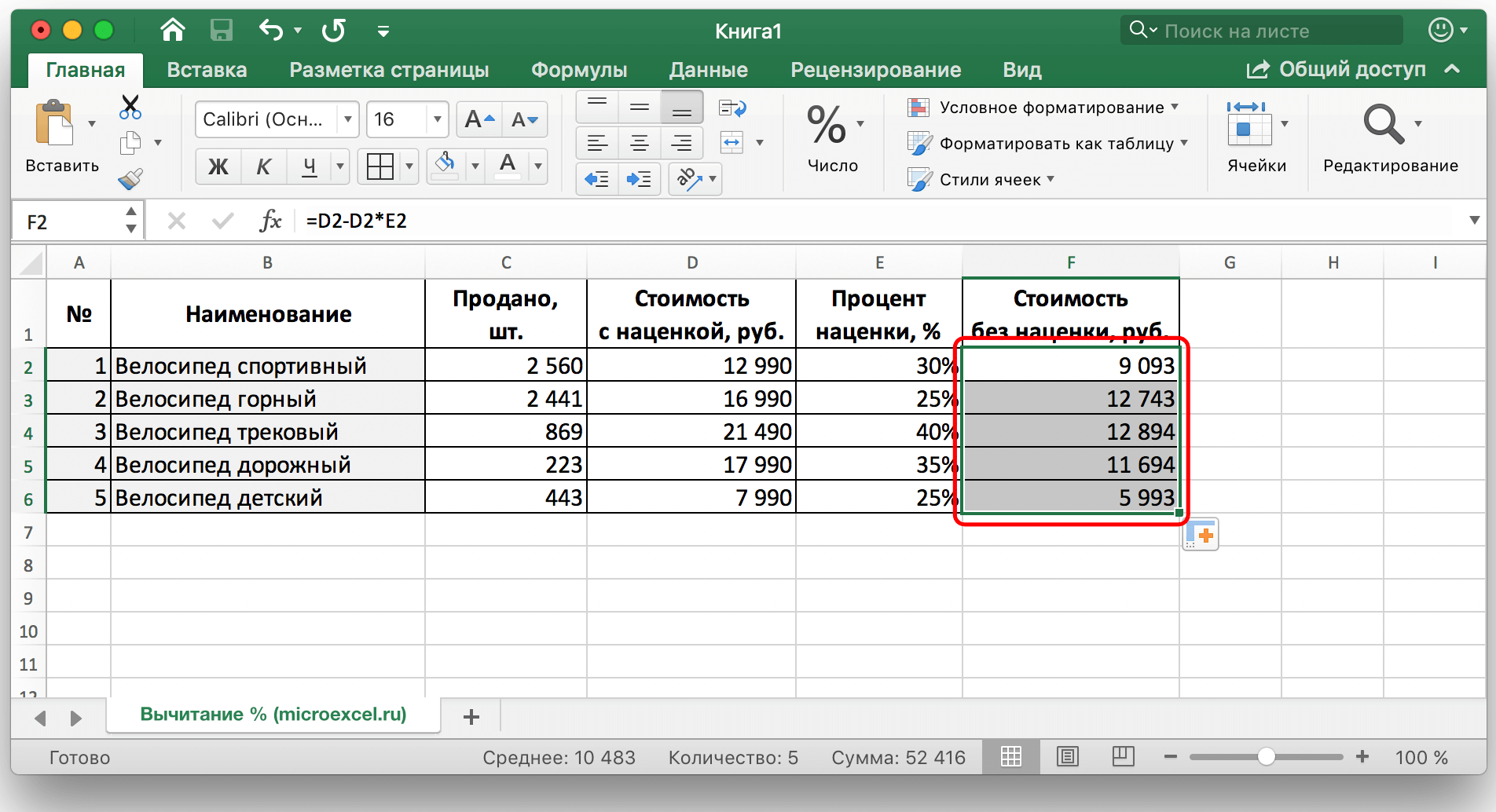Περιεχόμενα
Αρκετά συχνά, σε διάφορους μαθηματικούς υπολογισμούς, χρησιμοποιείται η αφαίρεση ποσοστών από έναν συγκεκριμένο αριθμό. Πολλές εταιρείες, για παράδειγμα, χρησιμοποιούν την αφαίρεση για να καθορίσουν την τιμή ενός προϊόντος, να υπολογίσουν τα κέρδη που πραγματοποιήθηκαν κ.λπ.
Σε αυτό το μάθημα, θα προσπαθήσουμε να σας πούμε όσο πιο εύκολα γίνεται για το πώς να αφαιρέσετε σωστά ένα ποσοστό από έναν αριθμό στο Excel. Αξίζει να σημειωθεί ότι για κάθε εργασία υπάρχει τρόπος. Ας περάσουμε στο περιεχόμενο.
Περιεχόμενο
Αφαιρέστε ποσοστά από έναν αριθμό
Για να αφαιρέσετε ένα ποσοστό από έναν συγκεκριμένο αριθμό, πρέπει πρώτα να υπολογίσετε την απόλυτη τιμή του ποσοστού από έναν δεδομένο αριθμό και, στη συνέχεια, να αφαιρέσετε την τιμή που προκύπτει από τον αρχικό.
Στο Excel, αυτή η μαθηματική ενέργεια μοιάζει με αυτό:
= Ψηφίο (κελί) – Ψηφίο (κελί) * Ποσοστό (%).
Για παράδειγμα, η αφαίρεση του 23% από τον αριθμό 56 γράφεται ως εξής: 56-56 * 23%.
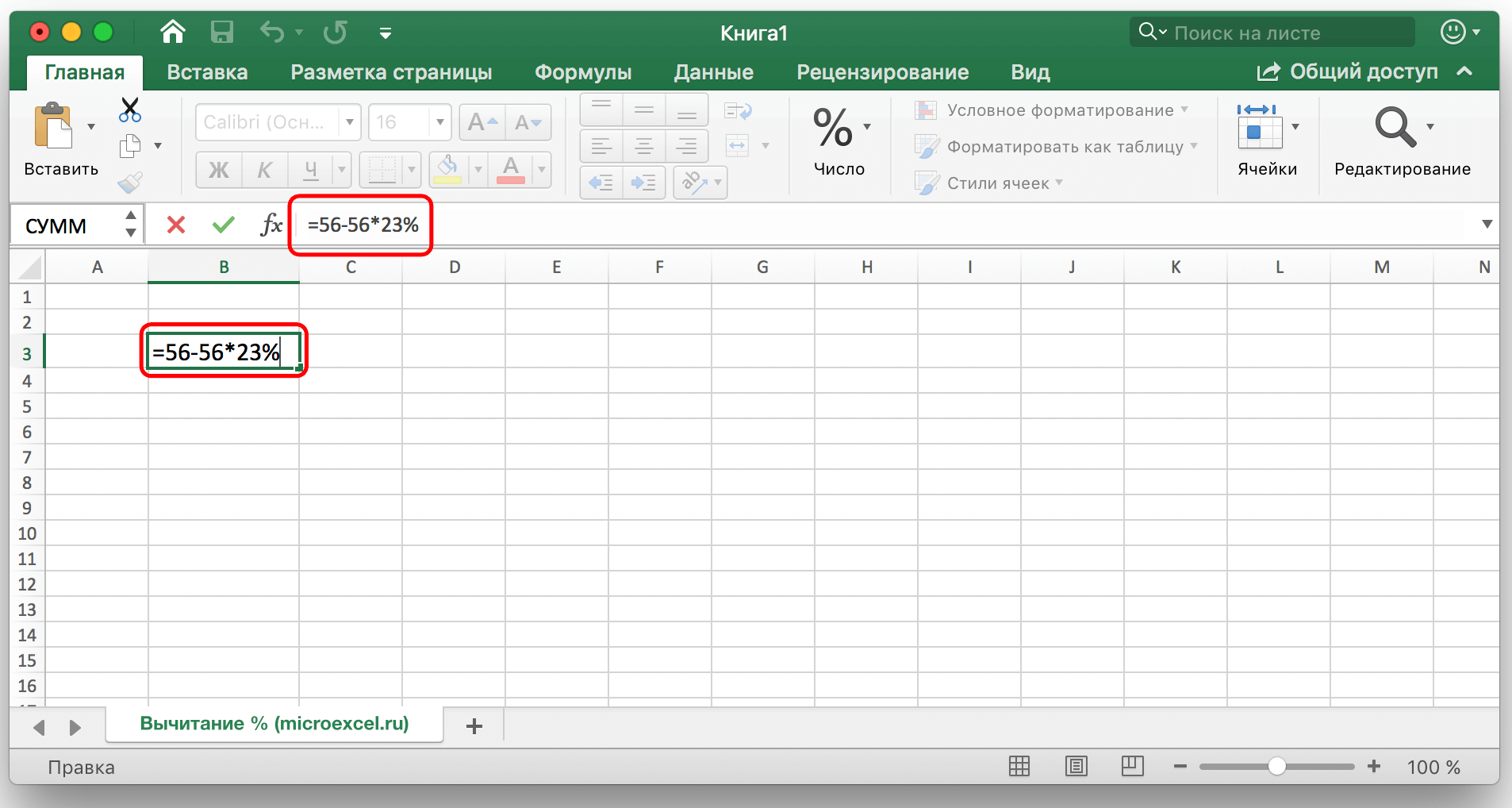
Εισάγοντας τις τιμές σας σε οποιοδήποτε ελεύθερο κελί του πίνακα, απλώς κάντε κλικ στο πλήκτρο «Enter» και το τελικό αποτέλεσμα θα εμφανιστεί στο επιλεγμένο κελί.
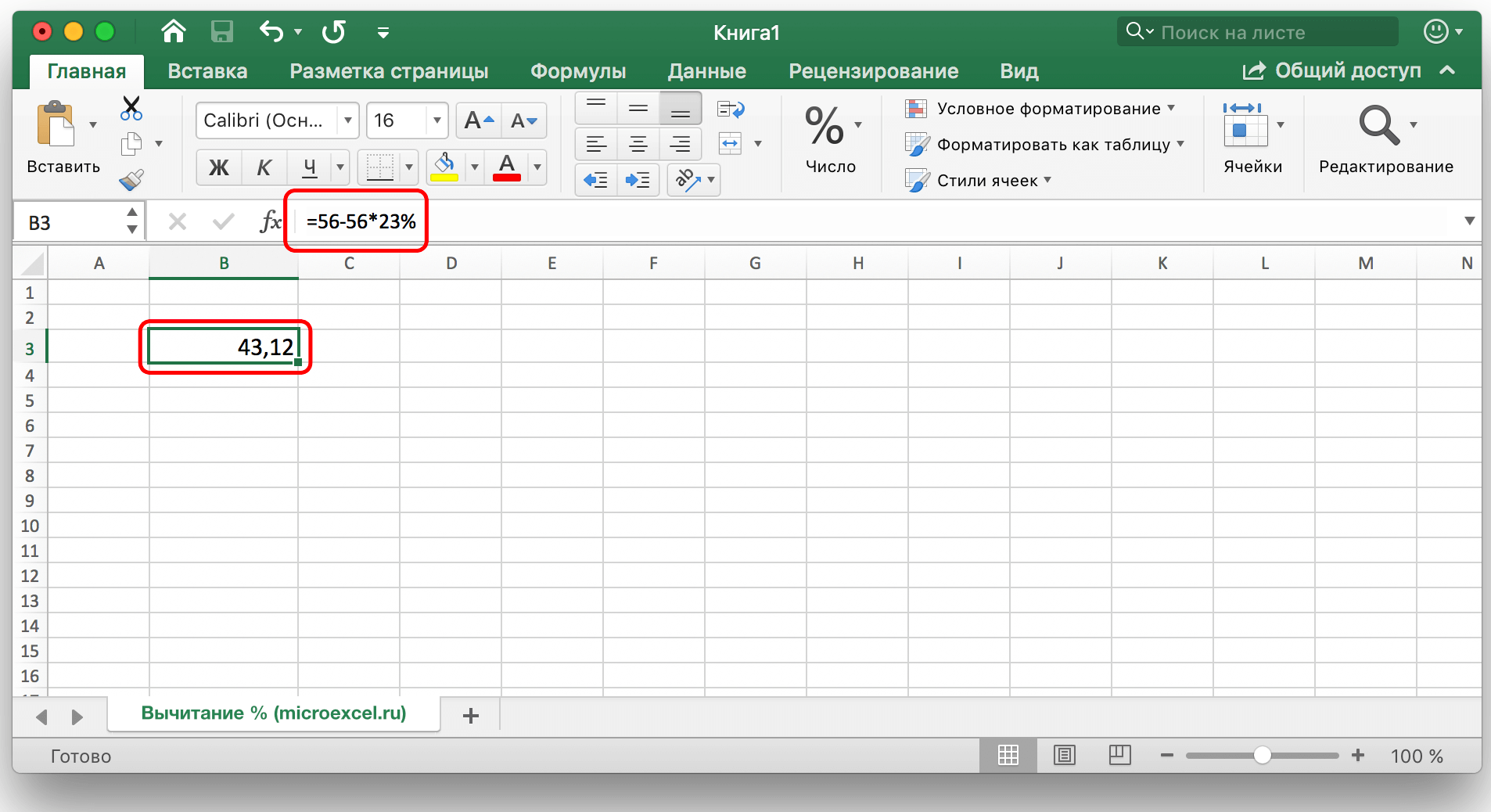
Αφαιρέστε ποσοστά στον συμπληρωμένο πίνακα
Αλλά τι να κάνετε εάν τα δεδομένα έχουν ήδη εισαχθεί στον πίνακα και ο χειροκίνητος υπολογισμός θα χρειαστεί πολύ χρόνο και προσπάθεια;
- Για να αφαιρέσετε το ποσοστό από όλα τα κελιά της στήλης, αρκεί να επιλέξετε το τελευταίο ελεύθερο κελί στη γραμμή που θέλετε να υπολογίσετε, να γράψετε το σύμβολο "=" και μετά να κάνετε κλικ στο κελί από το οποίο θέλετε να αφαιρέσετε το ποσοστό, στη συνέχεια γράψτε το σύμβολο «-» και την απαιτούμενη ποσοστιαία τιμή, μην ξεχάσετε να γράψετε το ίδιο το σύμβολο «%».

Στη συνέχεια, πατήστε το πλήκτρο "Enter" και κυριολεκτικά σε μια στιγμή το αποτέλεσμα θα εμφανιστεί στο κελί όπου εισήχθη ο τύπος.

Οπότε απλώς αφαιρέσαμε ένα ποσοστό από ένα κελί. Τώρα ας αυτοματοποιήσουμε τη διαδικασία και ας αφαιρέσουμε αμέσως το επιθυμητό ποσοστό από όλες τις τιμές κελιών στην επιλεγμένη στήλη. Για να το κάνετε αυτό, κάντε αριστερό κλικ στην κάτω δεξιά γωνία του κελιού όπου έγινε προηγουμένως ο υπολογισμός και κρατώντας αυτή τη γωνία, απλώς σύρετε το κελί με τον τύπο προς τα κάτω στο τέλος της στήλης ή στην επιθυμητή περιοχή.

Έτσι, το αποτέλεσμα της αφαίρεσης ενός συγκεκριμένου ποσοστού από όλες τις τιμές στη στήλη θα υπολογιστεί αμέσως και θα τοποθετηθεί στη θέση του.

- Συμβαίνει ο πίνακας να περιέχει όχι μόνο απόλυτες τιμές, αλλά και σχετικές, δηλαδή υπάρχει ήδη μια στήλη με συμπληρωμένα ποσοστά που εμπλέκονται στον υπολογισμό. Σε αυτήν την περίπτωση, όπως και στην επιλογή που εξετάστηκε προηγουμένως, επιλέγουμε ένα ελεύθερο κελί στο τέλος της γραμμής και γράφουμε τον τύπο υπολογισμού, αντικαθιστώντας τις ποσοστιαίες τιμές με τις συντεταγμένες του κελιού που περιέχει το ποσοστό.

Στη συνέχεια, πατήστε "Enter" και έχουμε το επιθυμητό αποτέλεσμα στο κελί που χρειαζόμαστε.

Ο τύπος υπολογισμού μπορεί επίσης να συρθεί στις υπόλοιπες γραμμές.

Αφαιρέστε τα ποσοστά σε έναν σταθερό πίνακα %
Ας υποθέσουμε ότι έχουμε ένα μεμονωμένο κελί σε έναν πίνακα που περιέχει ένα ποσοστό που πρέπει να χρησιμοποιηθεί για τον υπολογισμό ολόκληρης της στήλης.
Σε αυτήν την περίπτωση, ο τύπος υπολογισμού θα μοιάζει με αυτό (χρησιμοποιώντας το κελί G2 ως παράδειγμα):
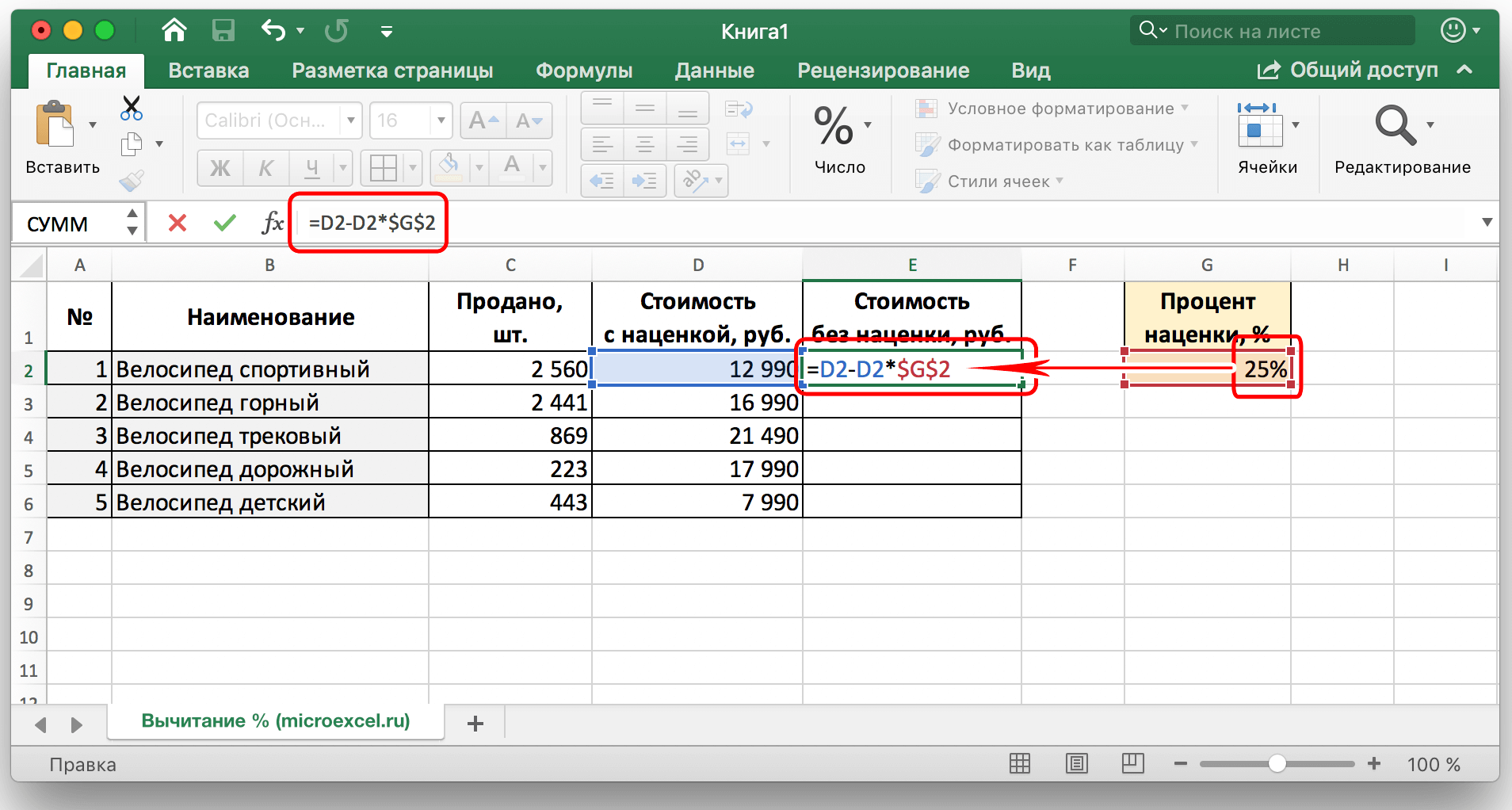
Σημείωση: Τα σύμβολα "$" μπορούν να γραφτούν χειροκίνητα ή τοποθετώντας το δείκτη του ποντικιού πάνω από το κελί με ποσοστά στον τύπο, πατήστε το πλήκτρο "F4". Με αυτόν τον τρόπο, θα διορθώσετε το κελί με ποσοστά και δεν θα αλλάξει όταν επεκτείνετε τον τύπο σε άλλες γραμμές.
Στη συνέχεια, πατήστε "Enter" και το αποτέλεσμα θα υπολογιστεί.
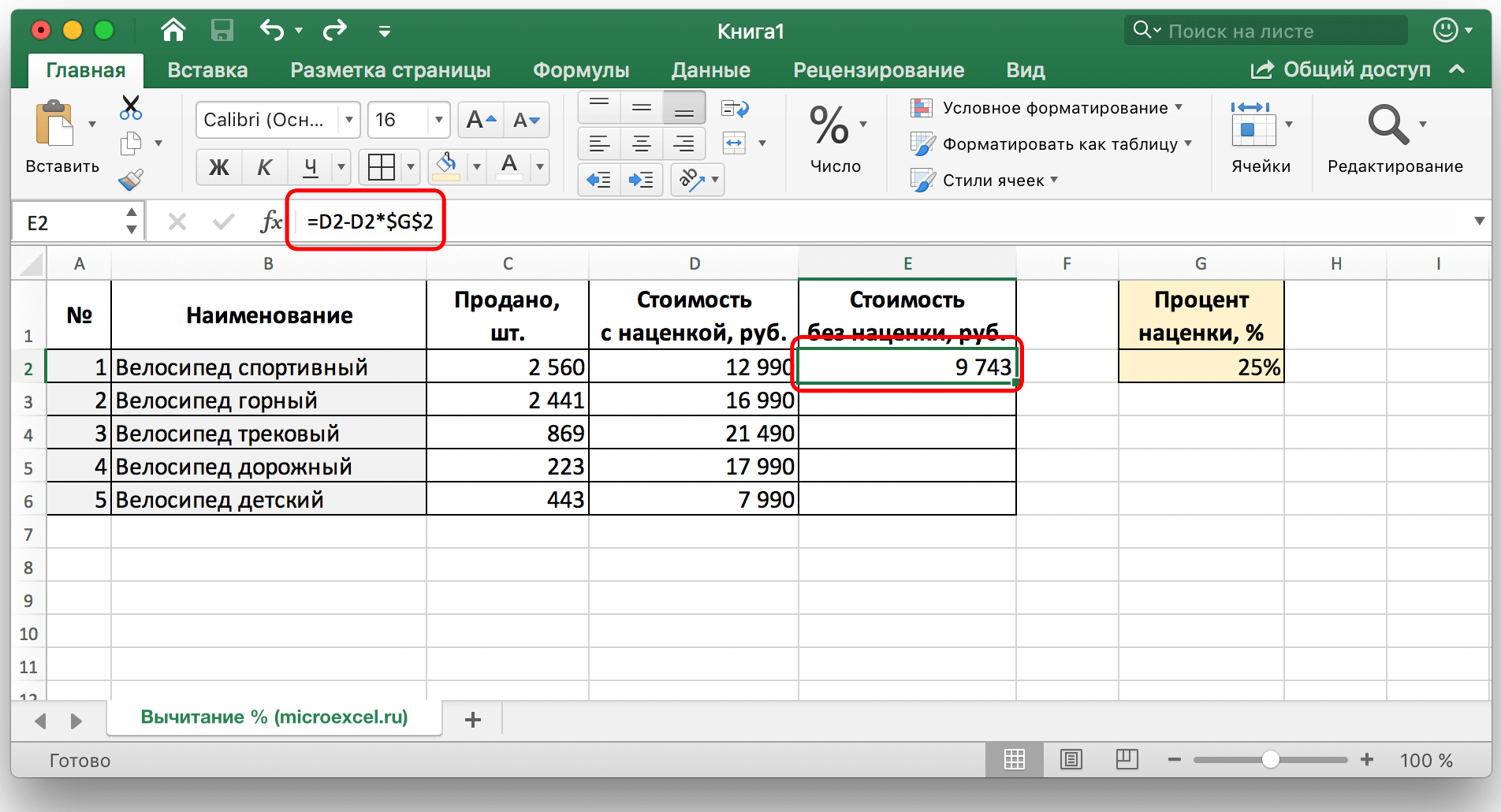
Τώρα μπορείτε να τεντώσετε το κελί με τον τύπο με τρόπο παρόμοιο με τα προηγούμενα παραδείγματα στις υπόλοιπες γραμμές.
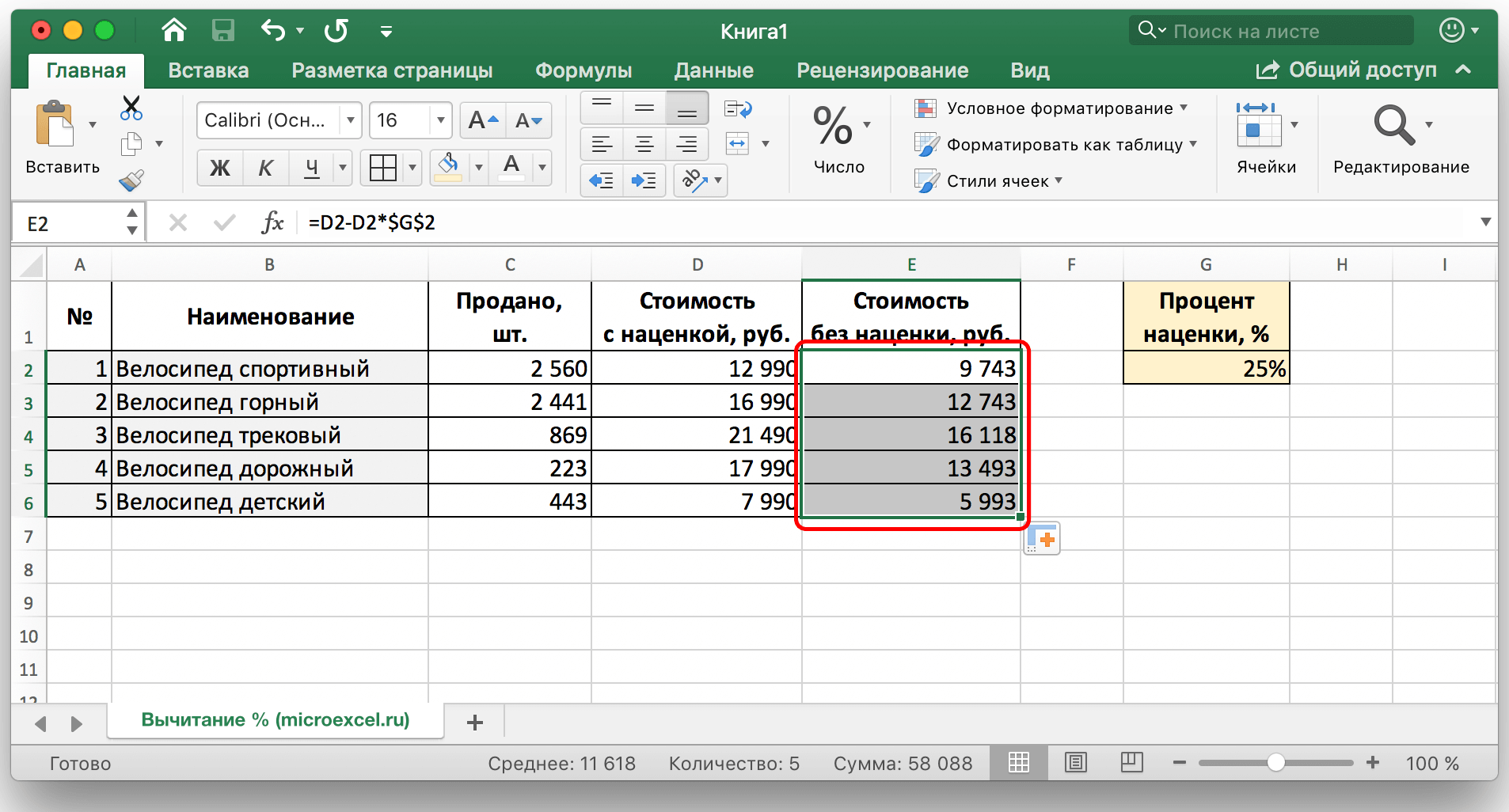
Συμπέρασμα
Σε αυτό το άρθρο, εξετάστηκαν οι πιο δημοφιλείς και πιο βολικοί τρόποι, πώς να αφαιρέσετε ένα ορισμένο ποσοστό τόσο από μια συγκεκριμένη τιμή όσο και από μια στήλη με γεμάτες τιμές. Όπως μπορείτε να δείτε, η πραγματοποίηση τέτοιων υπολογισμών είναι αρκετά απλή, ένα άτομο μπορεί εύκολα να τους χειριστεί χωρίς ιδιαίτερες δεξιότητες στην εργασία σε υπολογιστή και ειδικότερα στο Excel. Η χρήση αυτών των μεθόδων θα διευκολύνει πολύ την εργασία με τους αριθμούς και θα εξοικονομήσει χρόνο.