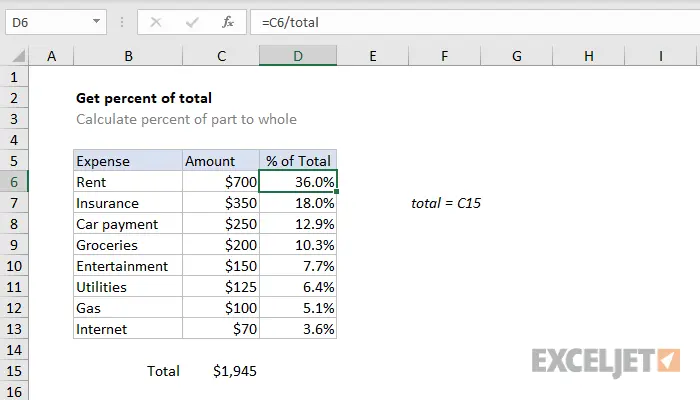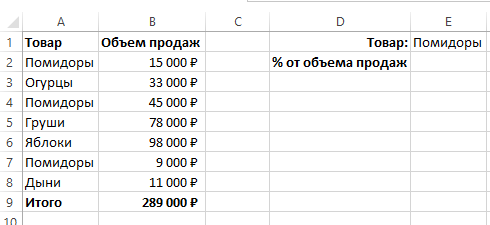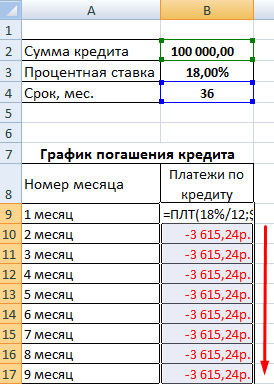Περιεχόμενα
- Τι είναι ένα ποσοστό
- Υπολογισμός ποσοστού του ποσού στο Excel
- Πώς να υπολογίσετε το ποσοστό του αθροίσματος των τιμών ενός πίνακα Excel
- Πώς να υπολογίσετε το ποσοστό ενός αριθμού στο Excel
- Πώς να υπολογίσετε το ποσοστό πολλαπλών τιμών από το άθροισμα ενός πίνακα
- Πώς να προσθέσετε ποσοστά σε έναν αριθμό στο Excel
- Διαφορά μεταξύ αριθμών ως ποσοστού στο Excel
- Πώς να πολλαπλασιάσετε με το ποσοστό στο excel
- Πώς να βρείτε το ποσοστό μεταξύ δύο αριθμών από 2 σειρές στο excel
- Πώς να υπολογίσετε τους τόκους δανείου χρησιμοποιώντας το Excel
Το Excel σάς επιτρέπει να εκτελείτε μια ποικιλία πράξεων με ποσοστά: προσδιορίστε το ποσοστό ενός αριθμού, προσθέστε τα μαζί, προσθέστε ένα ποσοστό σε έναν αριθμό, προσδιορίστε κατά πόσο ο αριθμός έχει αυξηθεί ή μειωθεί και επίσης εκτελέστε έναν τεράστιο αριθμό άλλων λειτουργιών . Αυτές οι δεξιότητες είναι πολύ περιζήτητες στη ζωή. Πρέπει να ασχολείσαι συνεχώς μαζί τους, γιατί όλες οι εκπτώσεις, τα δάνεια, οι καταθέσεις υπολογίζονται στη βάση τους. Ας ρίξουμε μια πιο προσεκτική ματιά στο πώς να πραγματοποιήσετε μια ποικιλία λειτουργιών με ενδιαφέρον, από τις πιο απλές έως τις πιο σύνθετες.
Τι είναι ένα ποσοστό
Σχεδόν όλοι καταλαβαίνουμε τι είναι τόκος και πώς να το υπολογίσουμε. Ας επαναλάβουμε αυτά τα πράγματα. Ας φανταστούμε ότι 100 μονάδες από ένα συγκεκριμένο προϊόν παραδόθηκαν στην αποθήκη. Εδώ μια μονάδα σε αυτή την περίπτωση είναι ίση με ένα τοις εκατό. Εάν εισάγονταν 200 μονάδες αγαθών, τότε το ένα τοις εκατό θα ήταν δύο μονάδες κ.ο.κ. Για να λάβετε ένα τοις εκατό, πρέπει να διαιρέσετε τον αρχικό αριθμό με το εκατό. Εδώ μπορείτε να ξεφύγετε τώρα.
Υπολογισμός ποσοστού του ποσού στο Excel
Σε γενικές γραμμές, το παράδειγμα που περιγράφεται παραπάνω είναι ήδη μια ζωντανή απόδειξη της απόκτησης μιας ποσοστιαίας τιμής από μια μεγαλύτερη τιμή (δηλαδή, το άθροισμα των μικρότερων). Για να κατανοήσουμε καλύτερα αυτό το θέμα, ας πάρουμε ένα άλλο παράδειγμα.
Θα μάθετε πώς μπορείτε να προσδιορίσετε γρήγορα το ποσοστό του αθροίσματος των τιμών χρησιμοποιώντας το Excel.
Ας υποθέσουμε ότι στον υπολογιστή μας είναι ανοιχτός ένας πίνακας που περιέχει μεγάλο εύρος δεδομένων και οι τελικές πληροφορίες καταγράφονται σε ένα κελί. Αντίστοιχα, πρέπει να προσδιορίσουμε την αναλογία μιας θέσης στο φόντο της συνολικής τιμής. Στην πραγματικότητα, όλα πρέπει να γίνονται με τον ίδιο τρόπο όπως η προηγούμενη παράγραφο, μόνο που ο σύνδεσμος σε αυτή την περίπτωση πρέπει να μετατραπεί σε απόλυτο, όχι σε σχετικό.
Για παράδειγμα, εάν οι τιμές εμφανίζονται στη στήλη Β και το σχήμα που προκύπτει είναι στο κελί B10, τότε ο τύπος μας θα μοιάζει με αυτόν.
= B2 / $ B $ 10
Ας αναλύσουμε αυτόν τον τύπο με περισσότερες λεπτομέρειες. Το κελί B2 σε αυτό το παράδειγμα θα αλλάξει όταν συμπληρωθεί αυτόματα. Επομένως, η διεύθυνσή του πρέπει να είναι σχετική. Αλλά η διεύθυνση του κελιού Β10 είναι απολύτως απόλυτη. Αυτό σημαίνει ότι τόσο η διεύθυνση γραμμής όσο και η διεύθυνση στήλης δεν αλλάζουν όταν σύρετε τον τύπο σε άλλα κελιά.
Για να μετατρέψετε τον σύνδεσμο σε απόλυτο, πρέπει να πατήσετε F4 όσες φορές χρειάζεται ή να βάλετε ένα σύμβολο δολαρίου στα αριστερά της διεύθυνσης γραμμής ή/και στήλης.
Στην περίπτωσή μας, πρέπει να βάλουμε δύο σύμβολα δολαρίου, όπως φαίνεται στο παραπάνω παράδειγμα.
Εδώ είναι μια εικόνα του αποτελέσματος.
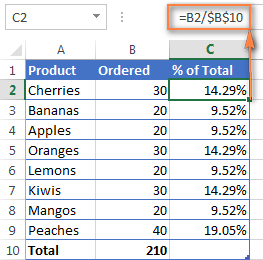
Ας πάρουμε ένα δεύτερο παράδειγμα. Ας φανταστούμε ότι έχουμε έναν παρόμοιο πίνακα όπως στο προηγούμενο παράδειγμα, μόνο οι πληροφορίες κατανέμονται σε πολλές σειρές. Πρέπει να καθορίσουμε το ποσοστό του συνολικού ποσού που αντιστοιχεί στις παραγγελίες ενός προϊόντος.
Ο καλύτερος τρόπος για να το κάνετε αυτό είναι να χρησιμοποιήσετε τη λειτουργία ΣΟΥΜΜΕΣΛΙ. Με τη βοήθειά του, καθίσταται δυνατή η άθροιση μόνο εκείνων των κυττάρων που εμπίπτουν σε μια συγκεκριμένη συνθήκη. Στο παράδειγμά μας, αυτό είναι το δεδομένο προϊόν. Τα αποτελέσματα που λαμβάνονται χρησιμοποιούνται για τον προσδιορισμό του μεριδίου του συνόλου.
=SUMIF(εύρος, κριτήρια, άθροισμα_εύρος)/συνολικό άθροισμα
Εδώ, η στήλη Α περιέχει τα ονόματα των αγαθών που μαζί σχηματίζουν μια σειρά. Η στήλη Β περιγράφει πληροφορίες σχετικά με το εύρος άθροισης, το οποίο είναι ο συνολικός αριθμός των παραδοθέντων αγαθών. Η συνθήκη γράφεται στο Ε1, είναι το όνομα του προϊόντος, στο οποίο εστιάζει το πρόγραμμα κατά τον καθορισμό του ποσοστού.
Σε γενικές γραμμές, ο τύπος θα μοιάζει με αυτό (δεδομένου ότι το γενικό σύνολο θα οριστεί στο κελί B10).
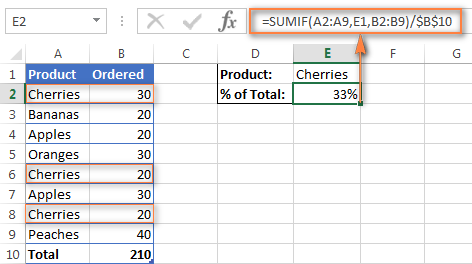
Είναι επίσης δυνατό να γράψετε το όνομα απευθείας στον τύπο.
=СУММЕСЛИ(A2:A9;»cherries»;B2:B9)/$B$10
Εάν θέλετε να υπολογίσετε το ποσοστό πολλών διαφορετικών προϊόντων από το σύνολο, τότε αυτό γίνεται σε δύο στάδια:
- Κάθε στοιχείο συνδυάζεται μεταξύ τους.
- Στη συνέχεια, το αποτέλεσμα που προκύπτει διαιρείται με τη συνολική τιμή.
Έτσι, η φόρμουλα που καθορίζει το αποτέλεσμα για τα κεράσια και τα μήλα θα είναι η εξής:
=(СУММЕСЛИ(A2:A9;»cherries»;B2:B9)+СУММЕСЛИ(A2:A9;»apples»;B2:B9))/$B$10
Πώς να υπολογίσετε το ποσοστό του αθροίσματος των τιμών ενός πίνακα Excel
Ας φτιάξουμε έναν τέτοιο πίνακα με λίστα πωλητών και τον όγκο που κατάφερε να διαπραγματευτεί. Στο κάτω μέρος του πίνακα βρίσκεται το τελικό κελί, το οποίο καταγράφει πόσο κατάφεραν όλοι μαζί να πουλήσουν προϊόντα. Ας πούμε ότι υποσχεθήκαμε τρία θέματα, των οποίων το ποσοστό επί του συνολικού τζίρου είναι το υψηλότερο, ένα μπόνους. Αλλά πρώτα πρέπει να καταλάβετε πόσο τοις εκατό των εσόδων στο σύνολό τους πέφτει σε κάθε πωλητή.
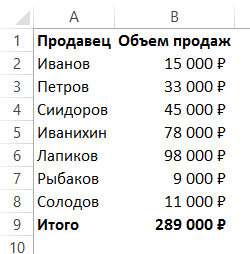
Προσθέστε μια επιπλέον στήλη σε έναν υπάρχοντα πίνακα.
Στο κελί C2, γράψτε τον ακόλουθο τύπο.
= B2 / $ B $ 9
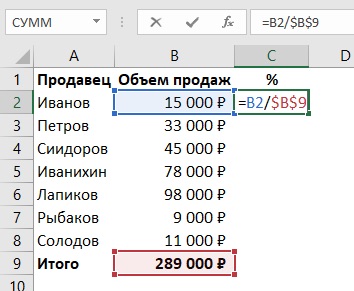
Όπως ήδη γνωρίζουμε, το σύμβολο του δολαρίου κάνει τον σύνδεσμο απόλυτο. Δηλαδή, δεν αλλάζει ανάλογα με το πού αντιγράφεται ή σύρεται ο τύπος χρησιμοποιώντας τη λαβή αυτόματης συμπλήρωσης. Χωρίς τη χρήση απόλυτης αναφοράς, είναι αδύνατο να δημιουργηθεί ένας τύπος που θα συγκρίνει μια τιμή με μια άλλη συγκεκριμένη τιμή, επειδή όταν μετατοπιστεί προς τα κάτω, ο τύπος θα γίνει αυτόματα αυτό:
=B3/$B$10
Πρέπει να βεβαιωθούμε ότι η πρώτη διεύθυνση μετακινείται και η δεύτερη όχι.
Μετά από αυτό, σύρουμε απευθείας τις τιμές στα υπόλοιπα κελιά της στήλης χρησιμοποιώντας τη λαβή αυτόματης συμπλήρωσης.
Αφού εφαρμόσουμε τη μορφή ποσοστού, έχουμε αυτό το αποτέλεσμα.
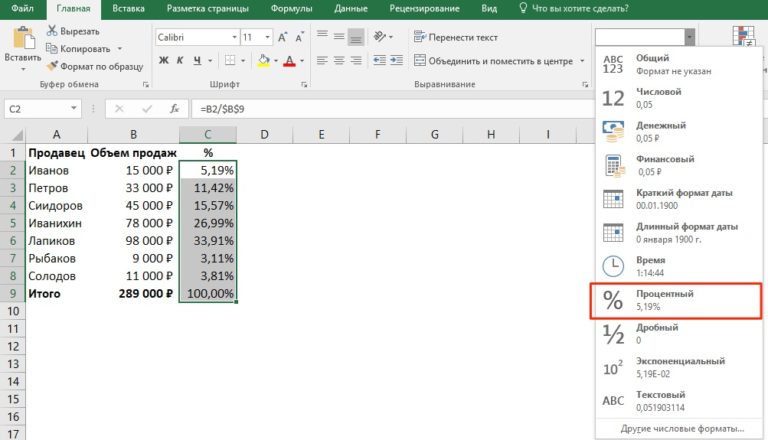
Πώς να υπολογίσετε το ποσοστό ενός αριθμού στο Excel
Για να προσδιορίσετε ποιο μέρος ενός συγκεκριμένου αριθμού στο Excel, θα πρέπει να διαιρέσετε τον μικρότερο αριθμό με τον μεγαλύτερο και να πολλαπλασιάσετε τα πάντα με το 100.
Το ενδιαφέρον για το Excel έχει τη δική του μορφή. Η κύρια διαφορά του είναι ότι ένα τέτοιο κελί πολλαπλασιάζει αυτόματα την τιμή που προκύπτει επί 100 και προσθέτει ένα πρόσημο τοις εκατό. Κατά συνέπεια, ο τύπος για τη λήψη ποσοστού στο Excel είναι ακόμη πιο απλός: απλά πρέπει να διαιρέσετε έναν μικρότερο αριθμό με έναν μεγαλύτερο. Όλα τα άλλα το πρόγραμμα θα υπολογίσει μόνο του.
Τώρα ας περιγράψουμε πώς λειτουργεί σε ένα πραγματικό παράδειγμα.
Ας υποθέσουμε ότι έχετε δημιουργήσει έναν πίνακα που δείχνει έναν συγκεκριμένο αριθμό παραγγελθέντων προϊόντων και έναν συγκεκριμένο αριθμό παραδοθέντων προϊόντων. Για να καταλάβετε ποιο ποσοστό παραγγέλθηκε, είναι απαραίτητο (ο τύπος γράφεται με βάση το γεγονός ότι ο συνολικός αριθμός είναι γραμμένος στο κελί Β και τα παραδοθέντα αγαθά βρίσκονται στο κελί Γ):
- Διαιρέστε τον αριθμό των προϊόντων που παραδόθηκαν με τον συνολικό αριθμό. Για να το κάνετε αυτό, απλώς εισάγετε = C2 / B2 στη γραμμή τύπων.
- Στη συνέχεια, αυτή η συνάρτηση αντιγράφεται στον απαιτούμενο αριθμό σειρών χρησιμοποιώντας τον δείκτη αυτόματης συμπλήρωσης. Στα κελιά εκχωρείται η μορφή "Ποσοστό". Για να το κάνετε αυτό, κάντε κλικ στο αντίστοιχο κουμπί στην ομάδα "Αρχική".
- Εάν υπάρχουν πάρα πολλοί ή πολύ λίγοι αριθμοί μετά την υποδιαστολή, μπορείτε να προσαρμόσετε αυτήν τη ρύθμιση.
Μετά από αυτούς τους απλούς χειρισμούς, παίρνουμε ένα ποσοστό στο κελί. Στην περίπτωσή μας, αναγράφεται στη στήλη Δ.
Ακόμα κι αν χρησιμοποιηθεί διαφορετική φόρμουλα, τίποτα δεν αλλάζει ουσιαστικά στις ενέργειες.
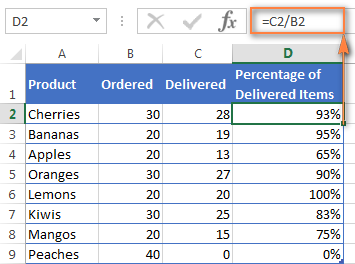
Ο επιθυμητός αριθμός μπορεί να μην βρίσκεται σε κανένα από τα κελιά. Στη συνέχεια, θα πρέπει να εισαχθεί στον τύπο χειροκίνητα. Αρκεί απλώς να γράψετε τον αντίστοιχο αριθμό στη θέση του απαιτούμενου ορίσματος.
= 20/150
Πώς να υπολογίσετε το ποσοστό πολλαπλών τιμών από το άθροισμα ενός πίνακα
Στο προηγούμενο παράδειγμα, υπήρχε μια λίστα με τα ονόματα των πωλητών, καθώς και τον αριθμό των προϊόντων που πουλήθηκαν, στον οποίο κατάφεραν να φτάσουν. Έπρεπε να καθορίσουμε πόσο σημαντική ήταν η συνεισφορά κάθε ατόμου στα συνολικά κέρδη της εταιρείας.
Ας φανταστούμε όμως μια διαφορετική κατάσταση. Έχουμε μια λίστα όπου οι ίδιες τιμές περιγράφονται σε διαφορετικά κελιά. Η δεύτερη στήλη είναι πληροφορίες για τους όγκους πωλήσεων. Πρέπει να υπολογίσουμε το μερίδιο κάθε προϊόντος στα συνολικά έσοδα, εκφρασμένο ως ποσοστό.
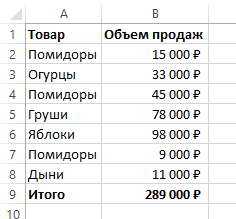
Ας υποθέσουμε ότι πρέπει να υπολογίσουμε τι ποσοστό των συνολικών εσόδων μας προέρχεται από ντομάτες, οι οποίες κατανέμονται σε πολλές σειρές σε ένα εύρος. Η σειρά των ενεργειών είναι η εξής:
- Καθορίστε το προϊόν στα δεξιά.

8 - Το κάνουμε έτσι ώστε οι πληροφορίες στο κελί Ε2 να εμφανίζονται ως ποσοστό.
- Εφαρμογή ΣΟΥΜΜΕΣΛΙ να αθροίσουμε τις ντομάτες και να καθορίσουμε το ποσοστό.
Η τελική φόρμουλα θα είναι η εξής.
=СУММЕСЛИ($A$2:$A$8;$E$1;$B$2:$B$8)/B9
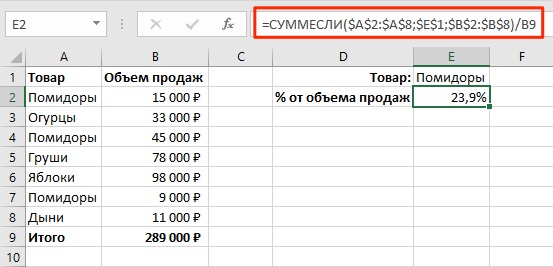
Πώς λειτουργεί αυτός ο τύπος
Έχουμε εφαρμόσει τη συνάρτηση SUMMESLEY, προσθέτοντας τις τιμές δύο κελιών, εάν, ως αποτέλεσμα του ελέγχου της συμμόρφωσής τους με μια συγκεκριμένη συνθήκη, το Excel επιστρέψει μια τιμή ΑΛΗΘΙΝΗ.
Η σύνταξη αυτής της συνάρτησης είναι πολύ απλή. Το εύρος της αξιολόγησης κριτηρίων γράφεται ως το πρώτο όρισμα. Η συνθήκη γράφεται στη δεύτερη θέση και το εύρος που πρέπει να αθροιστεί βρίσκεται στην τρίτη θέση.
Προαιρετικό επιχείρημα. Εάν δεν το προσδιορίσετε, το Excel θα χρησιμοποιήσει το πρώτο ως τρίτο.
Πώς να προσθέσετε ποσοστά σε έναν αριθμό στο Excel
Σε ορισμένες καταστάσεις ζωής, η συνήθης δομή των εξόδων μπορεί να αλλάξει. Είναι πιθανό να χρειαστεί να γίνουν κάποιες αλλαγές.
Ο τύπος για την προσθήκη ενός συγκεκριμένου ποσοστού σε έναν αριθμό είναι πολύ απλός.
=Τιμή*(1+%)
Για παράδειγμα, όταν βρίσκεστε σε διακοπές, μπορεί να θέλετε να αυξήσετε τον προϋπολογισμό ψυχαγωγίας σας κατά 20%. Σε αυτήν την περίπτωση, αυτός ο τύπος θα έχει την ακόλουθη μορφή.
=A1*(1-20%)
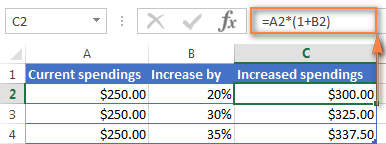
Διαφορά μεταξύ αριθμών ως ποσοστού στο Excel
Ο τύπος για τον προσδιορισμό της διαφοράς μεταξύ κελιών ή μεμονωμένων αριθμών ως ποσοστό έχει την ακόλουθη σύνταξη.
(ΒΕΛΑΣΜΑ
Εφαρμόζοντας αυτόν τον τύπο στην πραγματική πράξη, πρέπει να κατανοήσετε ξεκάθαρα πού να εισαγάγετε ποιον αριθμό.
Ένα μικρό παράδειγμα: ας υποθέσουμε ότι χθες παραδόθηκαν στην αποθήκη 80 μήλα, ενώ σήμερα έφεραν 100.
Ερώτηση: πόσα άλλα έφεραν σήμερα; Εάν υπολογίσετε σύμφωνα με αυτόν τον τύπο, η αύξηση θα είναι 25 τοις εκατό.
Πώς να βρείτε το ποσοστό μεταξύ δύο αριθμών από δύο στήλες στο Excel
Για να προσδιορίσετε το ποσοστό μεταξύ δύο αριθμών από δύο στήλες, πρέπει να χρησιμοποιήσετε τον παραπάνω τύπο. Αλλά ορίστε άλλες ως διευθύνσεις κελιών.
Ας υποθέσουμε ότι έχουμε τιμές για το ίδιο προϊόν. Η μία στήλη περιέχει τη μεγαλύτερη και η δεύτερη τη μικρότερη. Πρέπει να κατανοήσουμε τον βαθμό στον οποίο έχει αλλάξει η αξία σε σύγκριση με την προηγούμενη περίοδο.
Ο τύπος είναι παρόμοιος με αυτόν που δόθηκε στο προηγούμενο παράδειγμα, απλώς στα απαραίτητα σημεία πρέπει να εισάγετε όχι κελιά που βρίσκονται σε διαφορετικές σειρές, αλλά σε διαφορετικές στήλες.
Το πώς θα φαίνεται ο τύπος στην περίπτωσή μας φαίνεται ξεκάθαρα στο στιγμιότυπο οθόνης.
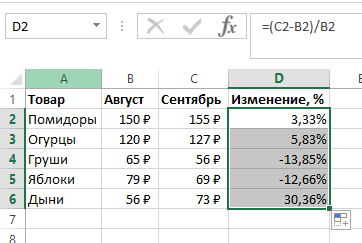
Απομένει να κάνουμε δύο απλά βήματα:
- Ορίστε τη μορφή ποσοστού.
- Σύρετε τον τύπο σε όλα τα άλλα κελιά.
Πώς να πολλαπλασιάσετε με το ποσοστό στο excel
Μερικές φορές μπορεί να χρειαστεί να πολλαπλασιάσετε τα περιεχόμενα των κελιών με ένα ορισμένο ποσοστό στο Excel. Για να το κάνετε αυτό, απλά πρέπει να εισαγάγετε μια τυπική αριθμητική πράξη με τη μορφή ενός αριθμού κελιού ή ενός αριθμού, στη συνέχεια να γράψετε έναν αστερίσκο (*), στη συνέχεια να γράψετε το ποσοστό και να βάλετε το σύμβολο %.
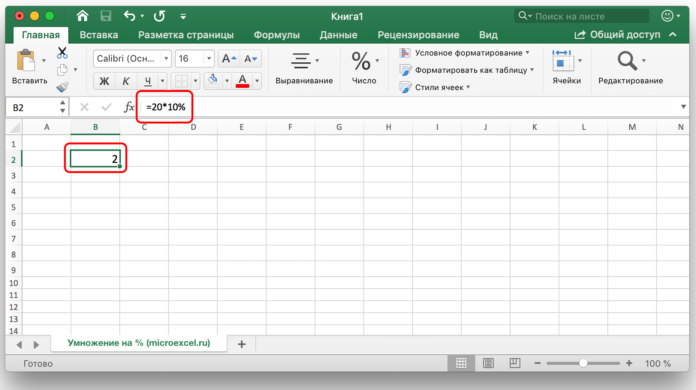
Το ποσοστό μπορεί επίσης να περιέχεται σε άλλο κελί. Σε αυτήν την περίπτωση, πρέπει να καθορίσετε τη διεύθυνση του κελιού που περιέχει το ποσοστό ως δεύτερο πολλαπλασιαστή.
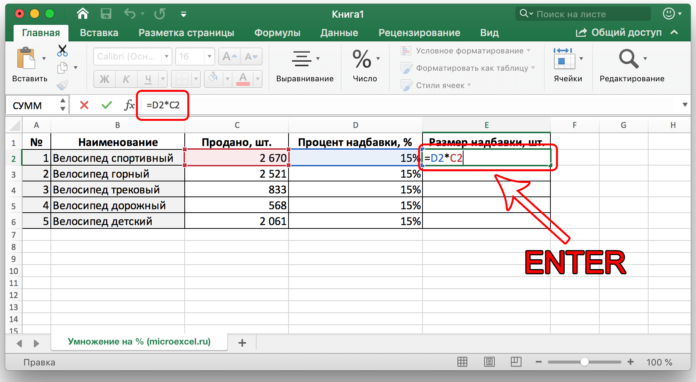
Πώς να βρείτε το ποσοστό μεταξύ δύο αριθμών από 2 σειρές στο excel
Ο τύπος είναι παρόμοιος, αλλά αντί για μικρότερο αριθμό, πρέπει να δώσετε έναν σύνδεσμο σε ένα κελί που περιέχει έναν μικρότερο αριθμό και αντί για έναν μεγαλύτερο αριθμό, αντίστοιχα.
Πώς να υπολογίσετε τους τόκους δανείου χρησιμοποιώντας το Excel
Πριν συντάξετε μια αριθμομηχανή δανείου, πρέπει να λάβετε υπόψη ότι υπάρχουν δύο μορφές δεδουλευμένων τους. Το πρώτο ονομάζεται πρόσοδος. Υπονοεί ότι κάθε μήνα το ποσό παραμένει το ίδιο.
Το δεύτερο είναι διαφοροποιημένο, όπου μειώνονται οι μηνιαίες πληρωμές.
Ακολουθεί μια απλή τεχνική για τον τρόπο υπολογισμού των πληρωμών προσόδων στο Excel.
- Δημιουργήστε έναν πίνακα με αρχικά δεδομένα.
- Δημιουργήστε έναν πίνακα πληρωμών. Μέχρι στιγμής, δεν θα υπάρχουν ακριβείς πληροφορίες σε αυτό.
- Εισαγάγετε τον τύπο =ПЛТ($B$3/12; $B$4; $B$2) στο πρώτο κελί. Εδώ χρησιμοποιούμε απόλυτες αναφορές.

14
Με μια διαφοροποιημένη μορφή πληρωμών, οι αρχικές πληροφορίες παραμένουν οι ίδιες. Στη συνέχεια, πρέπει να δημιουργήσετε μια ετικέτα του δεύτερου τύπου.
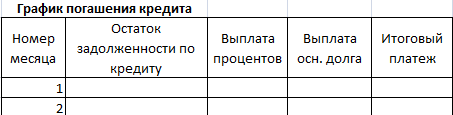
Τον πρώτο μήνα, το υπόλοιπο της οφειλής θα είναι το ίδιο με το ποσό του δανείου. Στη συνέχεια, για να το υπολογίσετε, πρέπει να χρησιμοποιήσετε τον τύπο =ЕСЛИ(D10>$B$4;0;E9-G9), σύμφωνα με το πιάτο μας.
Για να υπολογίσετε την πληρωμή τόκων, πρέπει να χρησιμοποιήσετε αυτόν τον τύπο: =E9*($B$3/12).
Στη συνέχεια, αυτοί οι τύποι εισάγονται στις κατάλληλες στήλες και, στη συνέχεια, μεταφέρονται σε ολόκληρο τον πίνακα χρησιμοποιώντας τον δείκτη αυτόματης συμπλήρωσης.