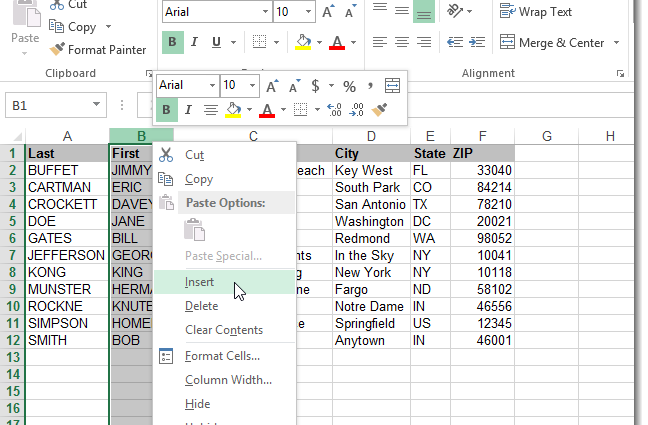Περιεχόμενα
Η περίπτωση στο Microsoft Office Excel είναι το ύψος των γραμμάτων, η θέση τους στα κελιά του πίνακα πίνακα. Το Excel δεν παρέχει ειδική λειτουργία για την αλλαγή πεζών-κεφαλαίων χαρακτήρων. Ωστόσο, μπορεί να αλλάξει χρησιμοποιώντας τύπους. Πώς να το κάνετε αυτό γρήγορα θα συζητηθεί σε αυτό το άρθρο.
Πώς να αλλάξετε πεζά στο Excel
Υπάρχουν πολλές επιλογές για την αλλαγή του μητρώου, καθεμία από τις οποίες αξίζει λεπτομερούς εξέτασης. Στη συνέχεια, θα εξετάσουμε όλους τους τρόπους που σας επιτρέπουν να αλλάξετε την πεζογραφία των χαρακτήρων.
Μέθοδος 1. Πώς να γράψετε κεφαλαία το πρώτο γράμμα σε μια λέξη
Είναι σύνηθες να ξεκινούν οι προτάσεις στα κελιά ενός πίνακα με κεφαλαίο γράμμα. Αυτό ενισχύει την αισθητική και την εμφανισιμότητα της συστοιχίας. Για να αλλάξετε τα πεζά του πρώτου γράμματος σε μια λέξη, κάνοντας το κεφαλαίο, πρέπει να ακολουθήσετε τον ακόλουθο αλγόριθμο:
- Με το αριστερό κουμπί του ποντικιού, επιλέξτε μια περιοχή κελιών ή ένα ξεχωριστό στοιχείο του πίνακα πίνακα.
- Στη γραμμή εισαγωγής που βρίσκεται στην κορυφή του κύριου μενού του Excel κάτω από τη στήλη του εργαλείου ή σε οποιοδήποτε στοιχείο του πίνακα, εισαγάγετε χειροκίνητα τον τύπο από το πληκτρολόγιο του υπολογιστή «=ΠΡΟΠΡΑΝΑΧ()». Σε παρένθεση, ο χρήστης πρέπει να καθορίσει το κατάλληλο όρισμα. Αυτά είναι τα ονόματα των κελιών στα οποία θέλετε να αλλάξετε τα πεζά γράμματα του πρώτου χαρακτήρα της λέξης.
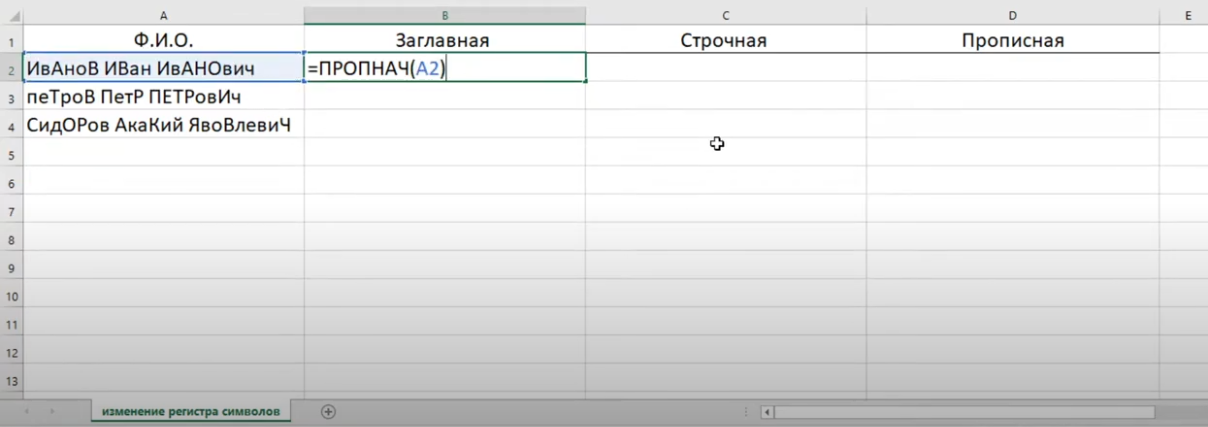
- Αφού γράψετε τον τύπο, πατήστε "Enter" για να επιβεβαιώσετε την ενέργεια.
- Ελέγξτε το αποτέλεσμα. Τώρα όλες οι λέξεις στο επιλεγμένο στοιχείο ή εύρος κελιών πρέπει να ξεκινούν με κεφαλαίο γράμμα.
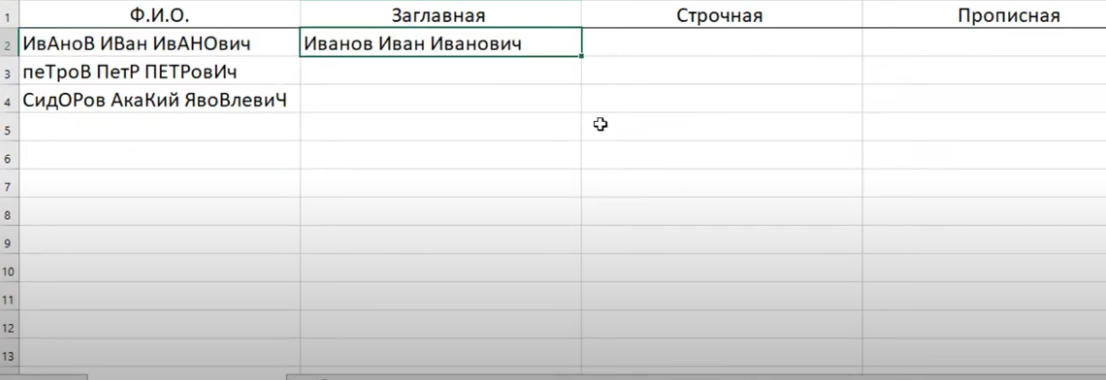
- Εάν είναι απαραίτητο, ο γραπτός τύπος μπορεί να επεκταθεί στο τέλος του πίνακα πίνακα για να συμπληρωθούν τα υπόλοιπα κελιά.
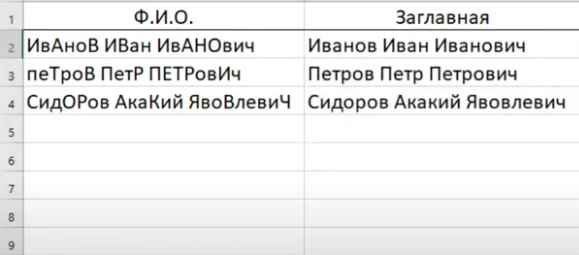
Δώσε προσοχή! Η εξεταζόμενη μέθοδος αλλαγής του μητρώου είναι άβολη εάν πολλές λέξεις γράφονται ταυτόχρονα σε ένα κελί. Στη συνέχεια, ο τύπος θα γράφει κεφαλαία κάθε λέξη.
Ο τύπος «=PROPLANCH()» Είναι πιο σχετικό να εφαρμόζεται όταν ο χρήστης εργάζεται με σωστά ονόματα, τα οποία πρέπει να ξεκινούν με κεφαλαίο γράμμα.
Μέθοδος 2. Πώς να κάνετε όλους τους χαρακτήρες σε ένα κελί πεζά
Αυτή η μέθοδος εφαρμόζεται επίσης με την εφαρμογή του κατάλληλου τύπου. Για να αλλάξετε γρήγορα τα πεζά γράμματα σε πεζά γράμματα, πρέπει να κάνετε τους παρακάτω χειρισμούς σύμφωνα με τον αλγόριθμο:
- Τοποθετήστε τον κέρσορα του ποντικιού στο κελί, το οποίο θα εμφανίσει στη συνέχεια το αποτέλεσμα του τύπου.
- Στο επιλεγμένο στοιχείο του πίνακα πίνακα, γράψτε τον τύπο "=LOWER()". Σε αγκύλες, με τον ίδιο τρόπο, πρέπει να καθορίσετε το όρισμα κάνοντας κλικ στο LMB στο επιθυμητό στοιχείο του αρχικού κελιού στο οποίο δεν έχει αλλάξει η κεφαλαία.
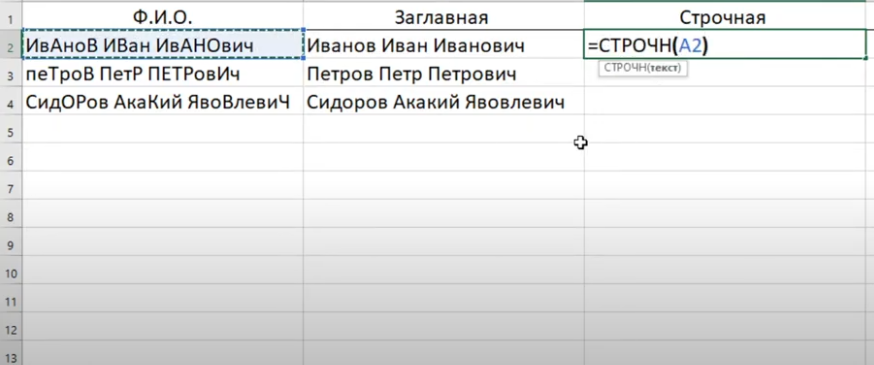
- Πατήστε "Enter" από το πληκτρολόγιο για να ολοκληρώσετε τον τύπο.
- Ελέγξτε το αποτέλεσμα. Εάν όλες οι ενέργειες γίνονται σωστά, τότε η ίδια λέξη ή μια σειρά χαρακτήρων με πεζά γράμματα θα γραφεί στο επιλεγμένο κελί.
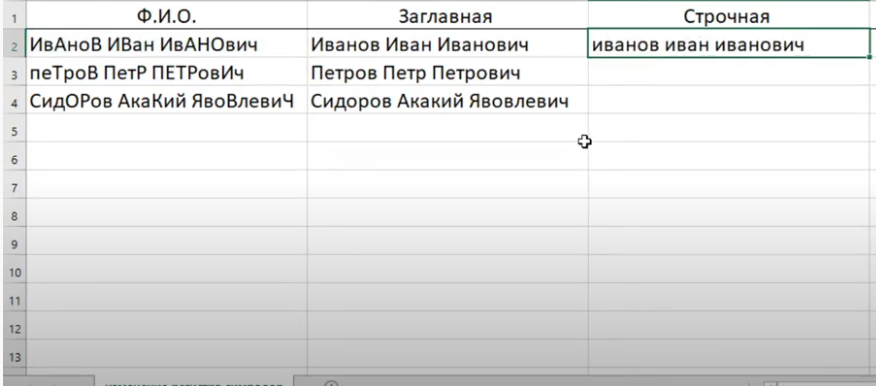
- Τεντώστε το αποτέλεσμα στο τέλος του πίνακα πίνακα για να συμπληρώσετε τα υπόλοιπα στοιχεία. Αυτή η δυνατότητα επιτρέπει στο χρήστη να μην εισάγει τον τύπο για ένα συγκεκριμένο κελί κάθε φορά.
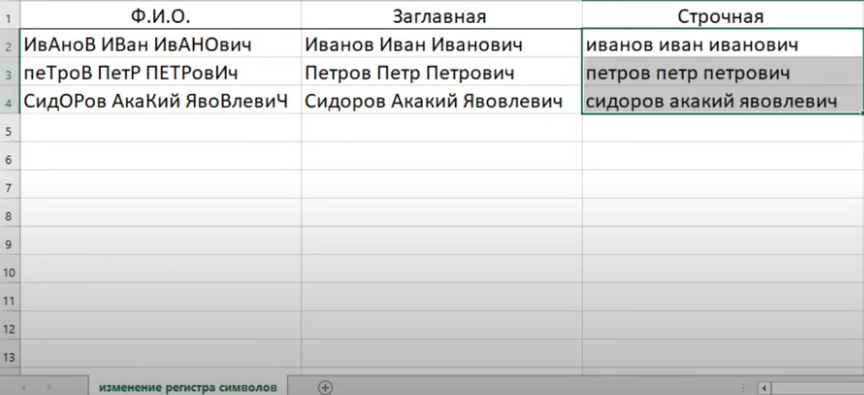
Σημαντικό! Δυστυχώς, η τυπική έκδοση του Excel δεν έχει κάποια ειδική επιλογή που να είναι υπεύθυνη για την αλλαγή της πεζογραφίας, όπως στο Microsoft Office Word, γιατί. Το Excel έχει σχεδιαστεί για να λειτουργεί με πίνακες και όχι με κείμενο.
Μέθοδος 3. Πώς να γράψετε κεφαλαία όλα τα γράμματα σε μια λέξη
Μερικές φορές, όταν δημιουργείτε έναν πίνακα στο MS Excel, ο χρήστης απαιτεί κάθε γράμμα σε μια λέξη κελιού να γράφεται με κεφαλαία. Αυτό είναι απαραίτητο για την επισήμανση σημαντικών τμημάτων του πίνακα πίνακα, για την εστίαση της προσοχής.
Για να αντιμετωπίσετε την εργασία στο συντομότερο δυνατό χρόνο, πρέπει να χρησιμοποιήσετε μια απλή βήμα προς βήμα οδηγίες:
- Επιλέξτε το κελί στο οποίο θα εμφανίζεται το αποτέλεσμα της αλλαγής πεζών-κεφαλαίων τοποθετώντας το δρομέα του ποντικιού σε αυτό.
- Εισαγάγετε τον τύπο "=" στο πληκτρολόγιο του υπολογιστήΙΑΤΡΙΚΗ ΣΥΝΤΑΓΗ()". Σε παρένθεση, κατ' αναλογία με τα παραπάνω σχήματα, πρέπει να καθορίσετε ένα όρισμα - το κελί προέλευσης στο οποίο θέλετε να αλλάξετε την περίπτωση.
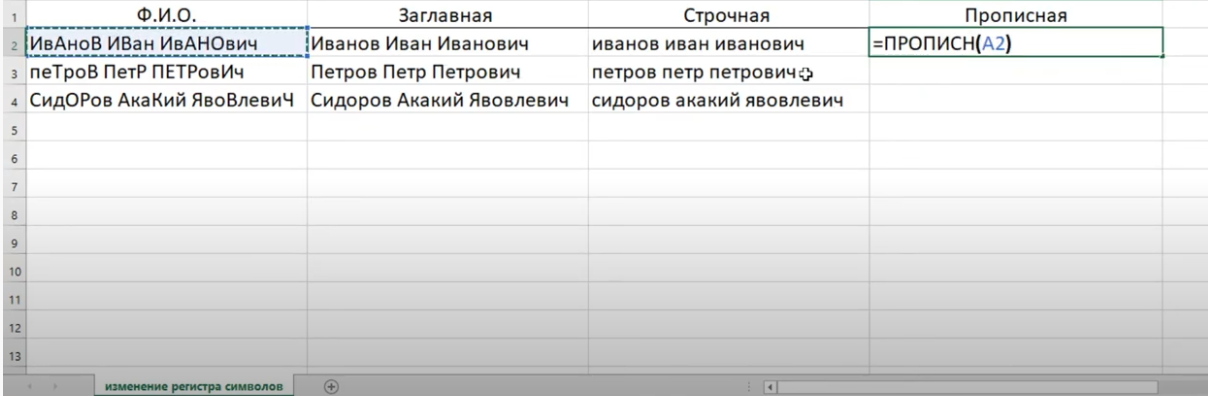
- Ολοκληρώστε τη σύνταξη του τύπου πατώντας το κουμπί "Enter".
- Βεβαιωθείτε ότι όλοι οι χαρακτήρες στο κελί είναι κεφαλαίοι.
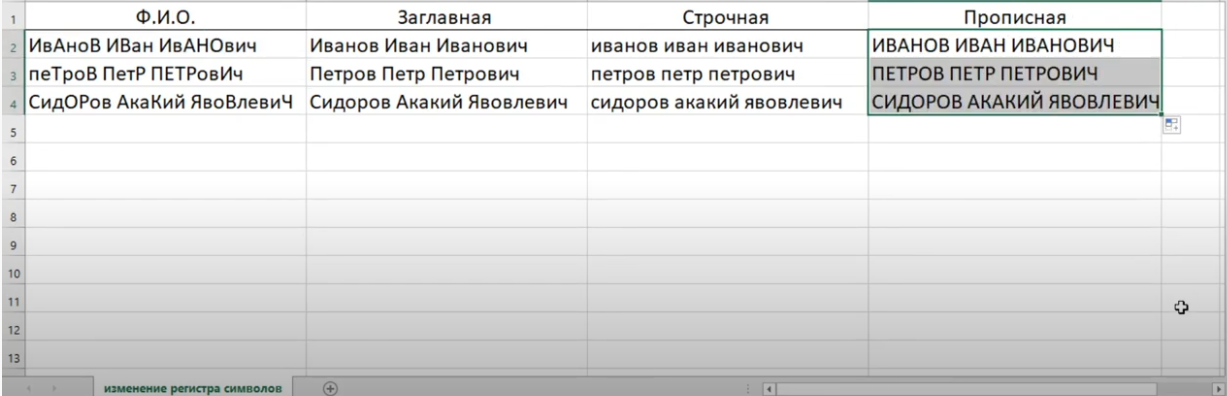
Μέθοδος 4. Αλλαγή πεζών-κεφαλαίων μεμονωμένων γραμμάτων σε μια λέξη
Στο Microsoft Office Excel, μπορείτε επίσης να αλλάξετε το μέγεθος ενός ή περισσότερων γραμμάτων σε μια λέξη. Για παράδειγμα, κάνοντας τα κεφαλαία και αφήνοντας τα υπόλοιπα πεζά. Για να εκτελέσετε αυτήν τη διαδικασία, δεν χρειάζεται να εφαρμόσετε τον τύπο, απλώς ακολουθήστε μερικά απλά βήματα:
- Επιλέξτε οποιοδήποτε κελί του πίνακα πίνακα κάνοντας κλικ σε αυτό με το αριστερό κουμπί του ποντικιού.
- Στη γραμμή για την εισαγωγή τύπων στο επάνω μέρος του κύριου μενού του προγράμματος, θα εμφανιστούν τα περιεχόμενα του επιλεγμένου στοιχείου. Είναι πιο βολικό να κάνετε διορθώσεις δεδομένων σε αυτή τη γραμμή.
- Τοποθετήστε τον κέρσορα του ποντικιού κοντά σε οποιοδήποτε πεζό γράμμα της λέξης και διαγράψτε το πατώντας το κουμπί "Backspace" από το πληκτρολόγιο του υπολογιστή.
- Γράψτε τον ίδιο χαρακτήρα χειροκίνητα, αλλά μόνο κάνοντας τον κεφαλαίο. Για να το κάνετε αυτό, θα πρέπει να κρατήσετε πατημένο οποιοδήποτε από τα πλήκτρα "Shift" και να κάνετε κλικ στο επιθυμητό γράμμα.
- Ελέγξτε το αποτέλεσμα. Αν όλα είναι καλά, τότε η περίπτωση του γράμματος θα αλλάξει.
- Κάντε το ίδιο για τους υπόλοιπους χαρακτήρες της λέξης.

Επιπλέον πληροφορίες! Μπορείτε επίσης να αλλάξετε την πεζογραφία όλων των χαρακτήρων σε μια λέξη με μη αυτόματο τρόπο από το πληκτρολόγιο. Ωστόσο, αυτό θα διαρκέσει περισσότερο από τη χρήση μιας συγκεκριμένης φόρμουλας.
Συμπέρασμα
Έτσι, μπορείτε να αλλάξετε τα πεζά των χαρακτήρων στο Microsoft Office Excel είτε χρησιμοποιώντας τους κατάλληλους τύπους είτε χειροκίνητα αλλάζοντας το μέγεθος των γραμμάτων στο πληκτρολόγιο του υπολογιστή. Και οι δύο μέθοδοι έχουν συζητηθεί λεπτομερώς παραπάνω.