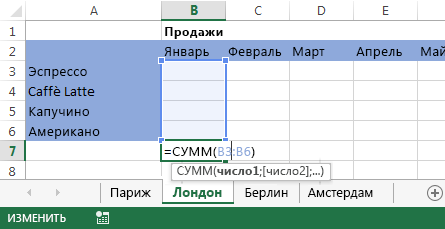Группировка φυλλάδια στο Excel значительно бара ввод однотипных данных. Группировка позволяет работаь одновременно со несколькими листами, για παράδειγμα, προσαρμόζοντας τη μορφοποίηση ή την πληροφορία. Во данном уроке мы μάθουν ομαδοποιούν τα φύλλα στο Excel, διαλέγουν την ομάδα των φυλλαδίων στο Excel, διαχωρίζουν τις πρακτικές τους.
Στο Excel Μπορείτε να δουλέψετε όπως με каждым листом по отдельности, так и со несколькими одновременно. Листы можит быть объединены в группы. Любые изменения, εισφορά σε ένα φύλλο, προσαρµογή στο σύνολο της οµάδας.
Πώς να ομαδοποιήσετε τα φύλλα στο Excel
Рассмотрим, пример, когда сотрудники должны проходить обучение каждые три месяца. Создадим группу листов στο Excel для этих сотрудников. При добавлении имен сотрудников на один из листов группы, они будут добавляться и на все остальные листы.
- Διαλέξτε το πρώτο φύλλο, που θέλετε να συμπεριλάβετε στην ομάδα.
- Πατήστε και κρατήστε πατημένο το πλήκτρο Ctrl στο πληκτρολόγιο.
- Επιλέξτε следующий лист, затем следующий και т.д. Συνεχίστε να διαλέξετε, εάν δεν υπάρχουν ενδείξεις στην ομάδα.
- Αφήστε το κλειδί Ctrl. Листы будут сгруппированы.
Esli listы, cotorыe trebuetsya sgruppirovatь, nahodyatsya рядом άλλο με άλλον, που μπορείς να σε βάζεις αλλαγή αντί για Ctrl. Для этого выделите первый ярлычок, затем, удерживая клавишу αλλαγή, выделите последний ярлычок из дијапазона группировки.
Когда листы сгруппированы, μπορείτε να κάνετε λюбому листу внутри группы. Любые изменения, εισφορά σε ένα μόνο φύλλο, также появятся на всех остальных. Ενδέχεται να επιλέξετε το φύλλο, το οποίο δεν αποτελείται από την ομάδα, ώστε να είναι όλα τα όριά του.
Как разгрупираат пировать все листы στο Excel
- Щелкните правой кнопкой мыши по одному из листов группы и из контекстного μενού επιλέξτε σημείο Разгрупировать листы.
- Листы будут разгруппированы. Кроме того, Вы можете να ομαδοποιήσετε τις λίστες, μόνοι σας στην ομάδα.