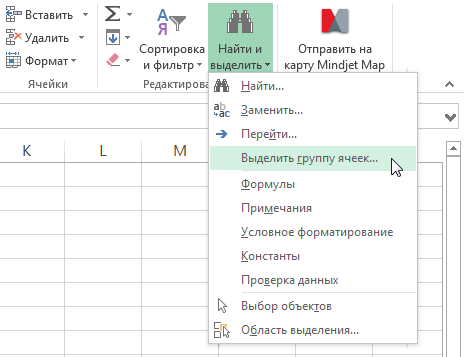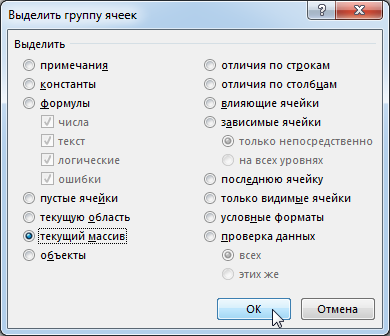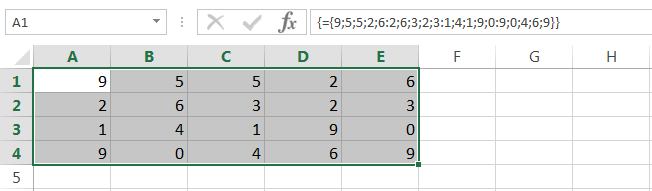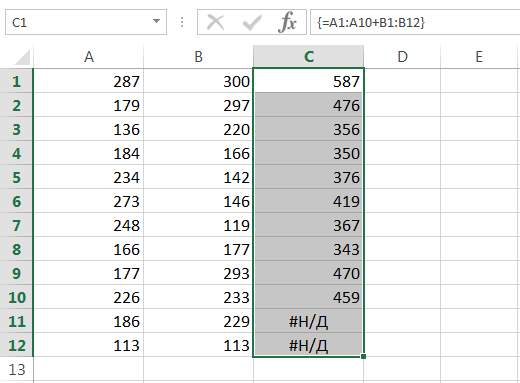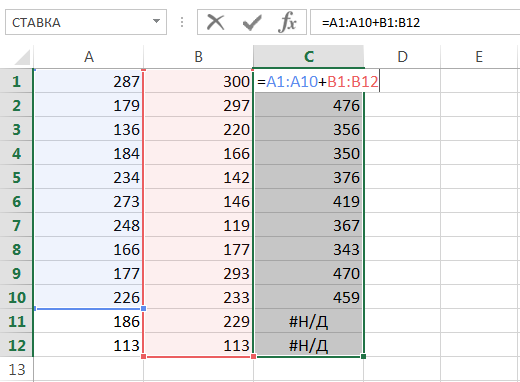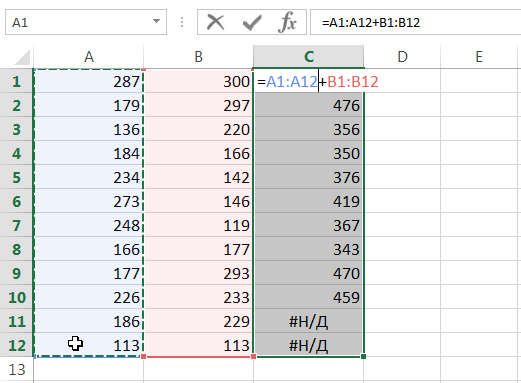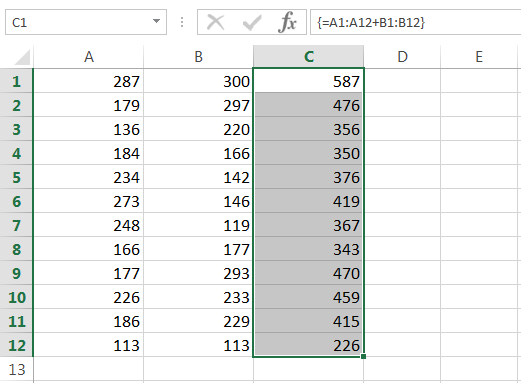Περιεχόμενα
Στα προηγούμενα μαθήματα, συζητήσαμε τις βασικές έννοιες και πληροφορίες σχετικά με τους πίνακες στο Excel. Σε αυτό το μάθημα, θα συνεχίσουμε να μελετάμε τύπους πίνακα, αλλά με μεγαλύτερη έμφαση στην πρακτική εφαρμογή τους. Λοιπόν, πώς μπορείτε να αλλάξετε έναν ήδη υπάρχοντα τύπο πίνακα στο Excel;
Κανόνες για την επεξεργασία τύπων πίνακα
Όταν ένας τύπος πίνακα τοποθετείται σε ένα κελί, τότε η επεξεργασία του στο Excel συνήθως δεν είναι ιδιαίτερα δύσκολη. Το κύριο πράγμα εδώ είναι να μην ξεχάσετε να ολοκληρώσετε την επεξεργασία με έναν συνδυασμό πλήκτρων Ctrl + Shift + Εισαγωγή.
Εάν ο τύπος είναι πολυκύτταρος, δηλαδή επιστρέφει έναν πίνακα, τότε αμέσως προκύπτουν ορισμένες δυσκολίες, ειδικά για αρχάριους χρήστες. Ας δούμε μερικούς κανόνες που πρέπει να κατανοήσετε πριν ξεκινήσετε την επεξεργασία ενός πίνακα.
- Δεν μπορείτε να αλλάξετε τα περιεχόμενα ενός μεμονωμένου κελιού που περιέχει έναν τύπο πίνακα. Αλλά κάθε κελί μπορεί να έχει τη δική του μορφοποίηση.
- Δεν μπορείτε να διαγράψετε κελιά που αποτελούν μέρος ενός τύπου πίνακα. Μπορείτε να διαγράψετε μόνο ολόκληρο τον πίνακα.
- Δεν μπορείτε να μετακινήσετε κελιά που αποτελούν μέρος ενός τύπου πίνακα. Αλλά μπορείτε να μετακινήσετε ολόκληρο τον πίνακα.
- Δεν μπορείτε να εισαγάγετε νέα κελιά, συμπεριλαμβανομένων γραμμών και στηλών, σε μια περιοχή πίνακα.
- Δεν μπορείτε να χρησιμοποιήσετε τύπους πίνακα πολλαπλών κελιών σε πίνακες που δημιουργήθηκαν με την εντολή Τραπέζι.
Όπως μπορείτε να δείτε, όλοι οι κανόνες που αναφέρονται παραπάνω τονίζουν ότι ένας πίνακας είναι ένα σύνολο. Εάν δεν ακολουθήσετε τουλάχιστον έναν από τους παραπάνω κανόνες, το Excel δεν θα σας επιτρέψει να επεξεργαστείτε τον πίνακα και θα εκδώσει την ακόλουθη προειδοποίηση:
Επιλογή πίνακα στο Excel
Εάν πρέπει να αλλάξετε έναν τύπο πίνακα, το πρώτο πράγμα που πρέπει να κάνετε είναι να επιλέξετε το εύρος που περιέχει τον πίνακα. Στο Excel, υπάρχουν τουλάχιστον 3 τρόποι για να το κάνετε αυτό:
- Επιλέξτε το εύρος πίνακα χειροκίνητα, δηλαδή χρησιμοποιώντας το ποντίκι. Αυτή είναι η απλούστερη, αλλά σε ορισμένες περιπτώσεις εντελώς ακατάλληλη μέθοδος.

- Χρησιμοποιώντας το πλαίσιο διαλόγου Επιλέξτε μια ομάδα κελιών. Για να το κάνετε αυτό, επιλέξτε οποιοδήποτε κελί που ανήκει στον πίνακα:
 Στη συνέχεια, στην καρτέλα Αρχική σελίδα από την αναπτυσσόμενη λίστα Βρείτε και επιλέξτε κλικ Επιλέξτε μια ομάδα κελιών.
Στη συνέχεια, στην καρτέλα Αρχική σελίδα από την αναπτυσσόμενη λίστα Βρείτε και επιλέξτε κλικ Επιλέξτε μια ομάδα κελιών.
Θα ανοίξει ένα πλαίσιο διαλόγου Επιλέξτε μια ομάδα κελιών. Ρυθμίστε το κουμπί επιλογής σε Current Array και κάντε κλικ OK.

Ο τρέχων πίνακας θα τονιστεί:

- Χρήση συνδυασμών πλήκτρων CTRL+/. Για να το κάνετε αυτό, επιλέξτε οποιοδήποτε κελί στον πίνακα και πατήστε τον συνδυασμό.
Πώς να διαγράψετε έναν τύπο πίνακα
Το πιο εύκολο πράγμα που μπορείτε να κάνετε με έναν πίνακα στο Excel είναι να τον διαγράψετε. Για να το κάνετε αυτό, απλώς επιλέξτε τον επιθυμητό πίνακα και πατήστε το πλήκτρο Διαγραφή.
Πώς να επεξεργαστείτε έναν τύπο πίνακα
Το παρακάτω σχήμα δείχνει έναν τύπο πίνακα που προσθέτει τις τιμές δύο περιοχών. Από το σχήμα φαίνεται ότι κατά την εισαγωγή του τύπου, κάναμε ένα μικρό λάθος, το καθήκον μας είναι να το διορθώσουμε.
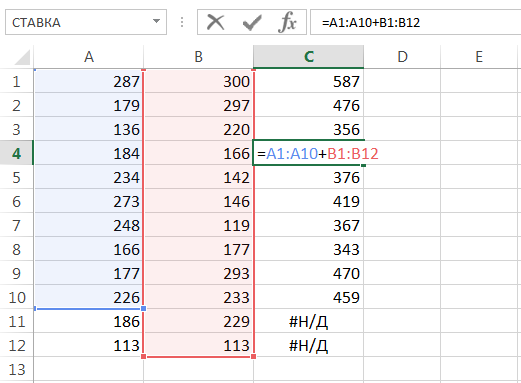
Για να επεξεργαστείτε έναν τύπο πίνακα, κάντε τα εξής:
- Επιλέξτε το εύρος του πίνακα χρησιμοποιώντας οποιαδήποτε από τις μεθόδους που σας είναι γνωστές. Στην περίπτωσή μας, αυτή είναι η περιοχή C1:C12.

- Μεταβείτε στη λειτουργία επεξεργασίας τύπων κάνοντας κλικ στη γραμμή τύπων ή πατώντας το πλήκτρο F2. Το Excel θα αφαιρέσει τα σγουρά στηρίγματα γύρω από τον τύπο του πίνακα.

- Κάντε τις απαραίτητες προσαρμογές στον τύπο:

- Στη συνέχεια, πατήστε το συνδυασμό πλήκτρων Ctrl + Shift + Εισαγωγήγια να αποθηκεύσετε τις αλλαγές. Ο τύπος θα τροποποιηθεί.

Αλλαγή μεγέθους ενός τύπου πίνακα
Πολύ συχνά υπάρχει ανάγκη μείωσης ή αύξησης του αριθμού των κελιών σε έναν τύπο πίνακα. Θα πω αμέσως ότι αυτό δεν είναι εύκολο έργο και στις περισσότερες περιπτώσεις θα είναι ευκολότερο να διαγράψετε τον παλιό πίνακα και να δημιουργήσετε έναν νέο.
Πριν διαγράψετε τον παλιό πίνακα, αντιγράψτε τον τύπο του ως κείμενο και μετά χρησιμοποιήστε τον στον νέο πίνακα. Με δυσκίνητους τύπους, αυτή η προσέγγιση θα εξοικονομήσει πολύ χρόνο.
Εάν πρέπει να αλλάξετε τη θέση του πίνακα στο φύλλο εργασίας χωρίς να αλλάξετε τη διάστασή του, απλώς μετακινήστε τον σαν ένα κανονικό εύρος.
Υπάρχουν διάφορες προσεγγίσεις για την επεξεργασία μεγεθών πίνακα που μπορεί να σας φανούν χρήσιμες. Οι προσεγγίσεις δίνονται σε αυτό το μάθημα.
Έτσι, σήμερα μάθατε πώς να επιλέγετε, να διαγράφετε και να επεξεργάζεστε τύπους πίνακα, καθώς και μερικούς χρήσιμους κανόνες για την εργασία μαζί τους. Εάν θέλετε να μάθετε περισσότερα σχετικά με τους πίνακες στο Excel, διαβάστε τα παρακάτω άρθρα:
- Εισαγωγή στους τύπους πίνακα στο Excel
- Τύποι πίνακα πολλαπλών κυψελών στο Excel
- Τύποι πίνακα ενός κελιού στο Excel
- Πίνακες σταθερών στο Excel
- Εφαρμογή τύπων πίνακα στο Excel
- Προσεγγίσεις για την επεξεργασία τύπων πίνακα στο Excel










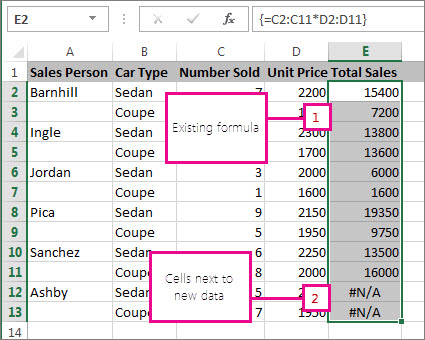
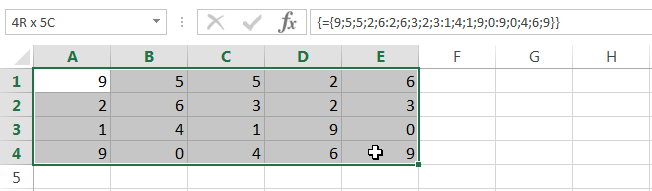
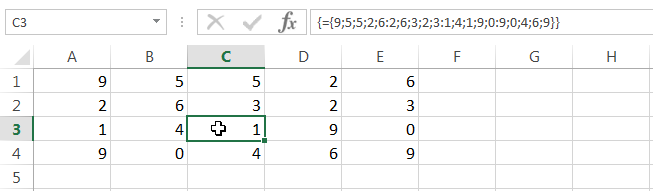 Στη συνέχεια, στην καρτέλα Αρχική σελίδα από την αναπτυσσόμενη λίστα Βρείτε και επιλέξτε κλικ Επιλέξτε μια ομάδα κελιών.
Στη συνέχεια, στην καρτέλα Αρχική σελίδα από την αναπτυσσόμενη λίστα Βρείτε και επιλέξτε κλικ Επιλέξτε μια ομάδα κελιών.